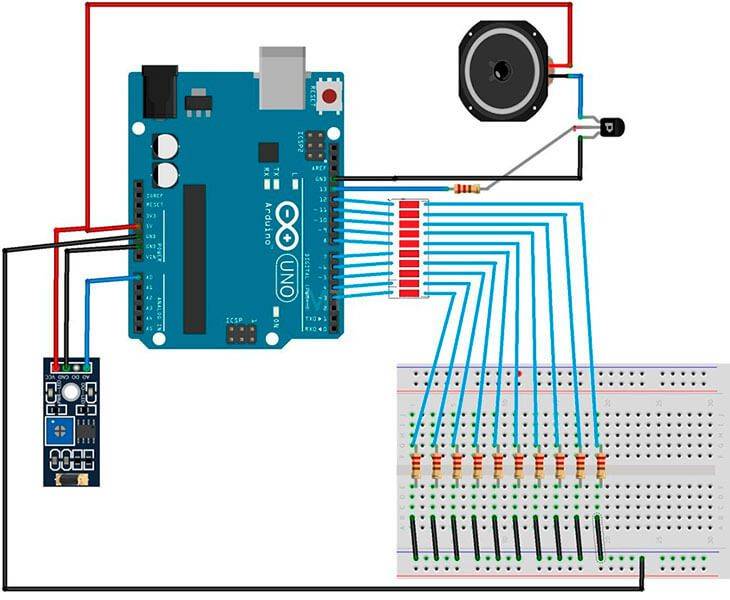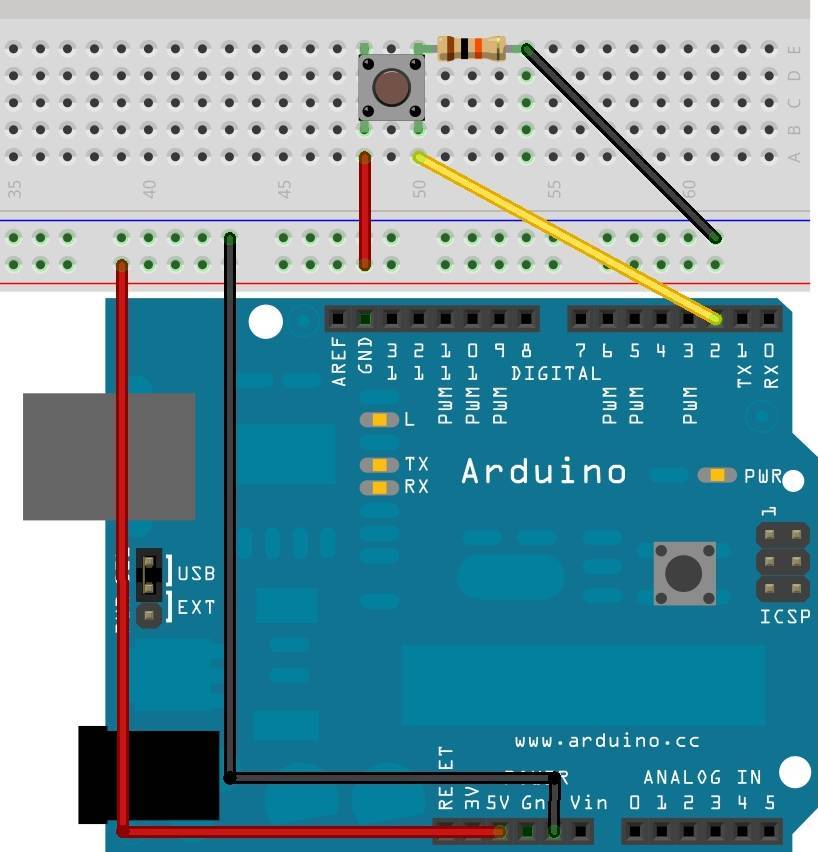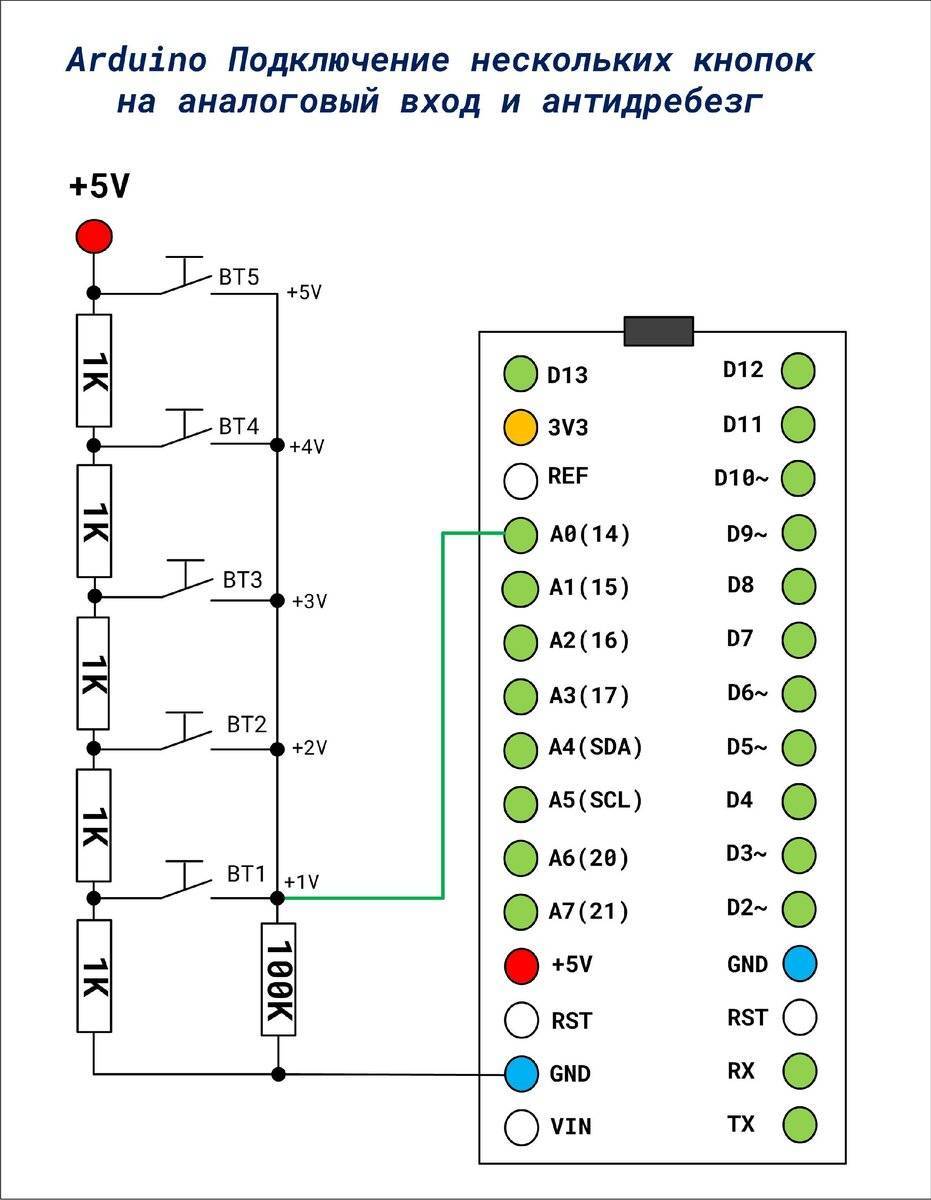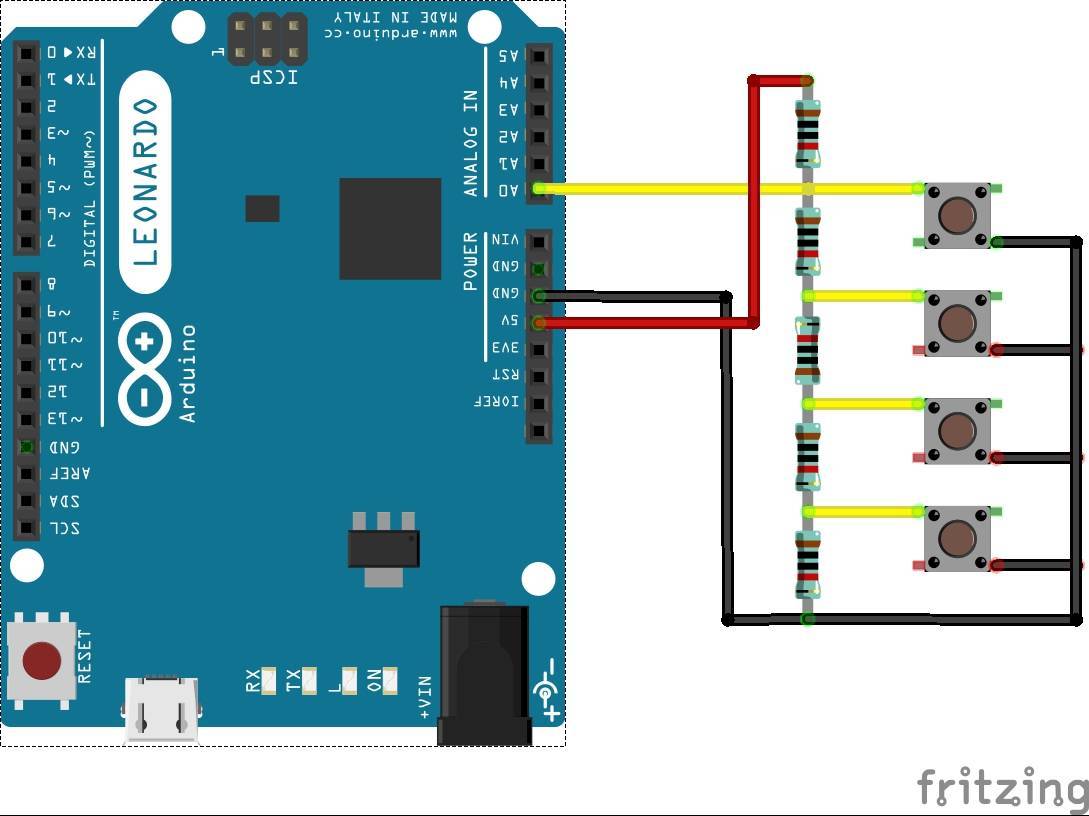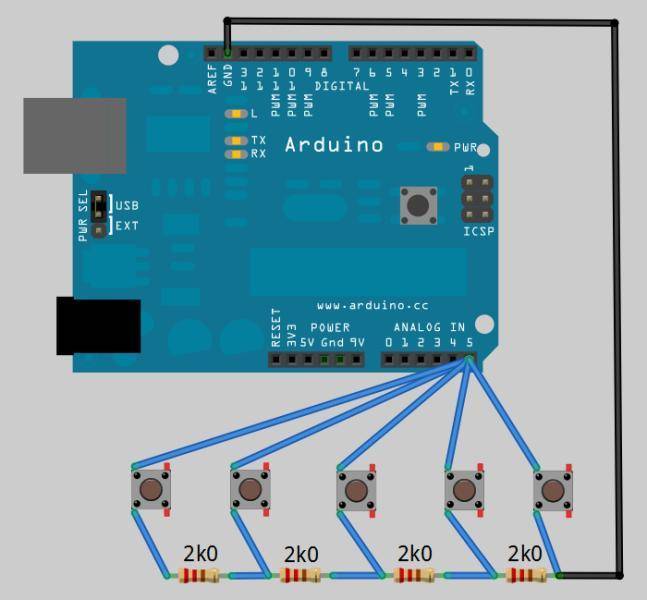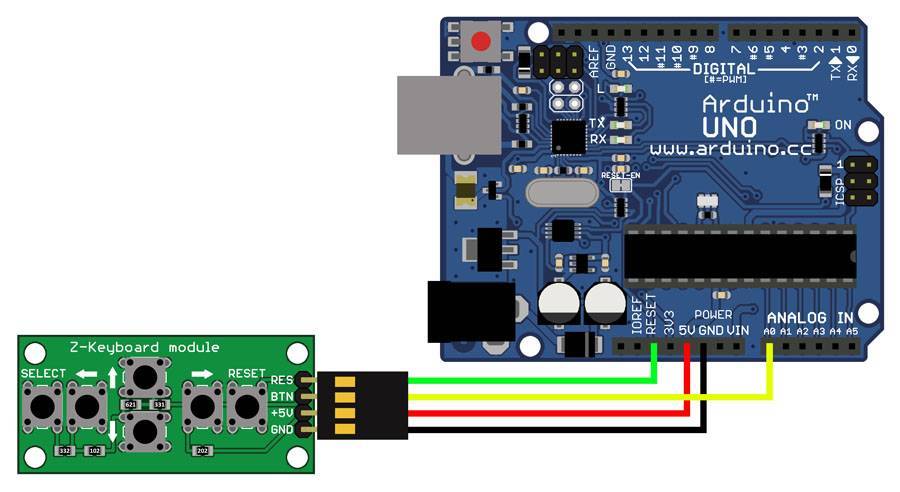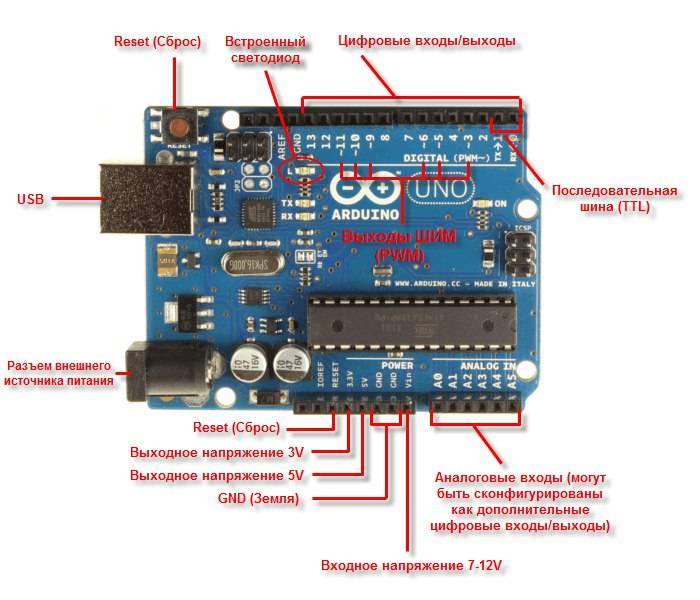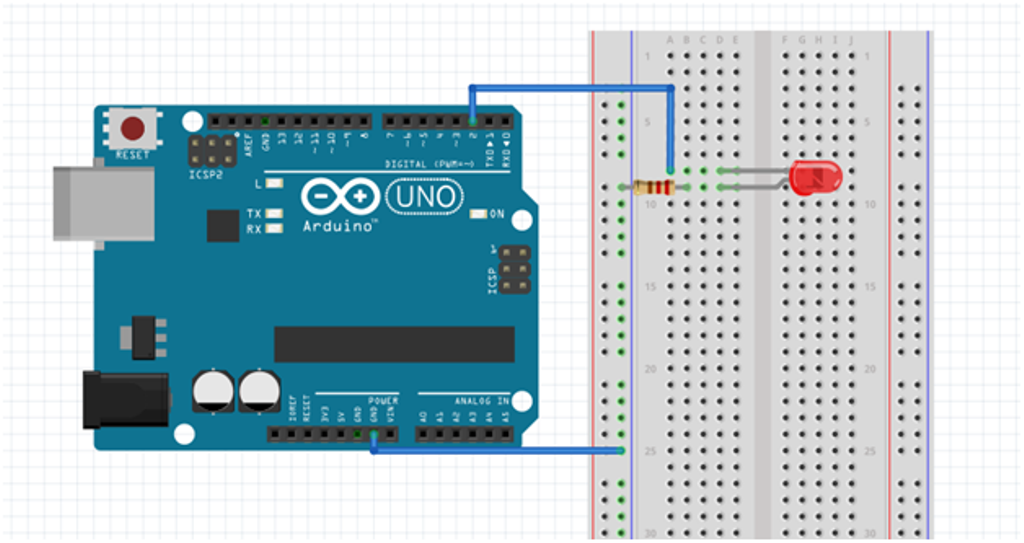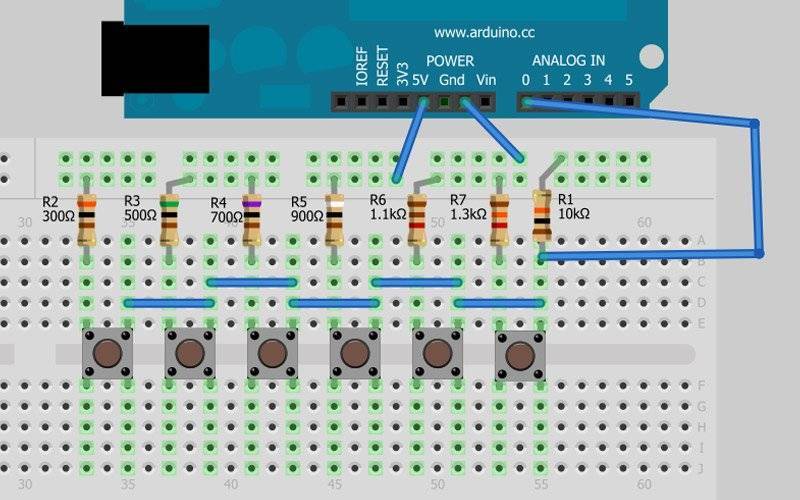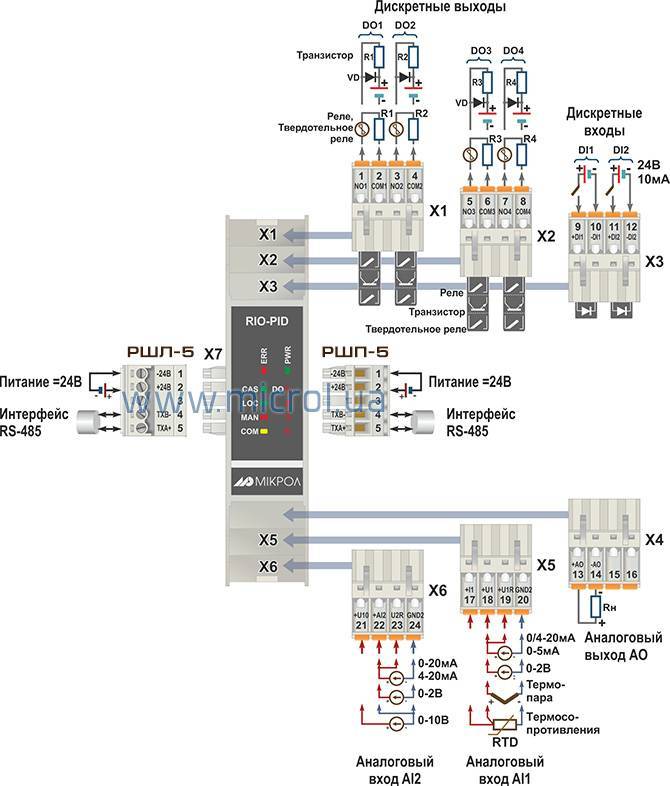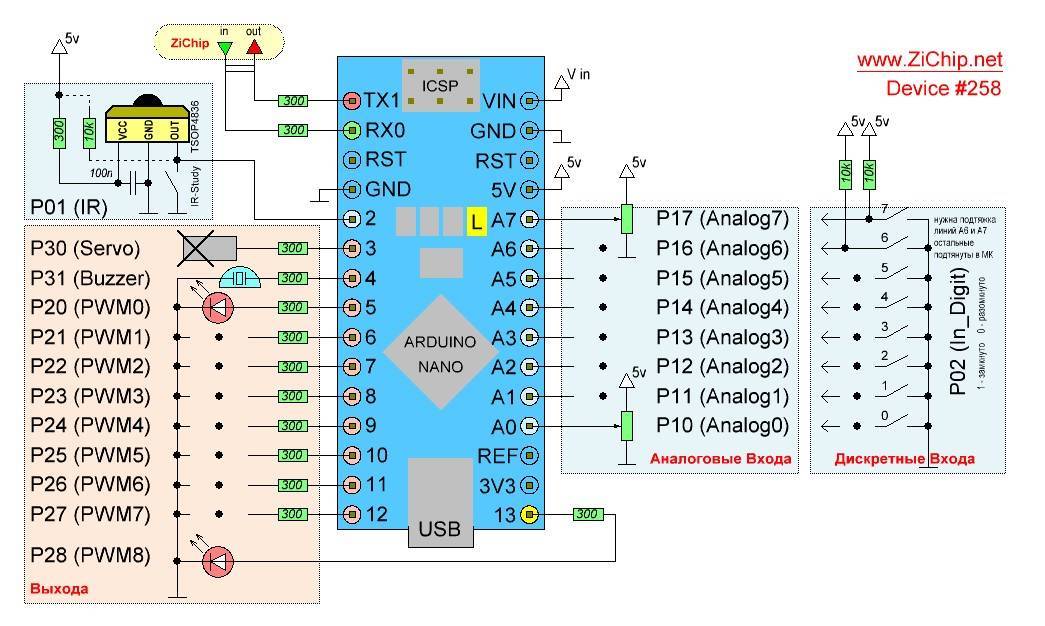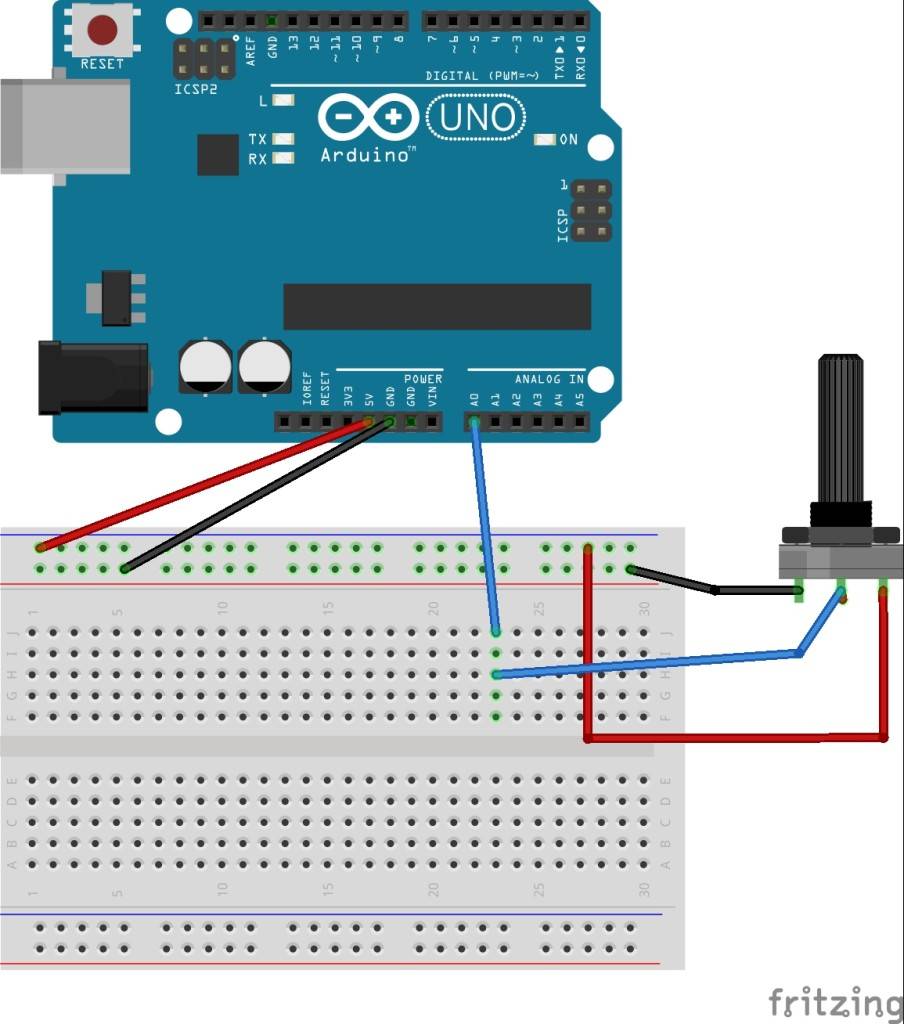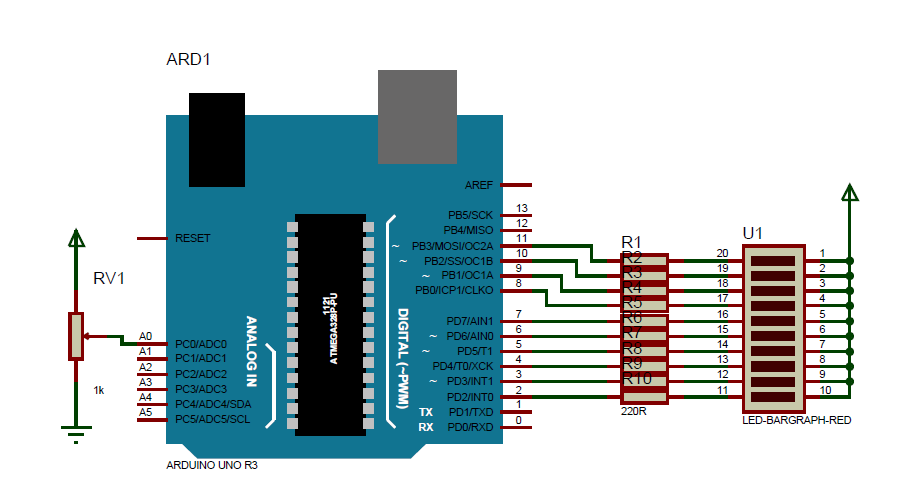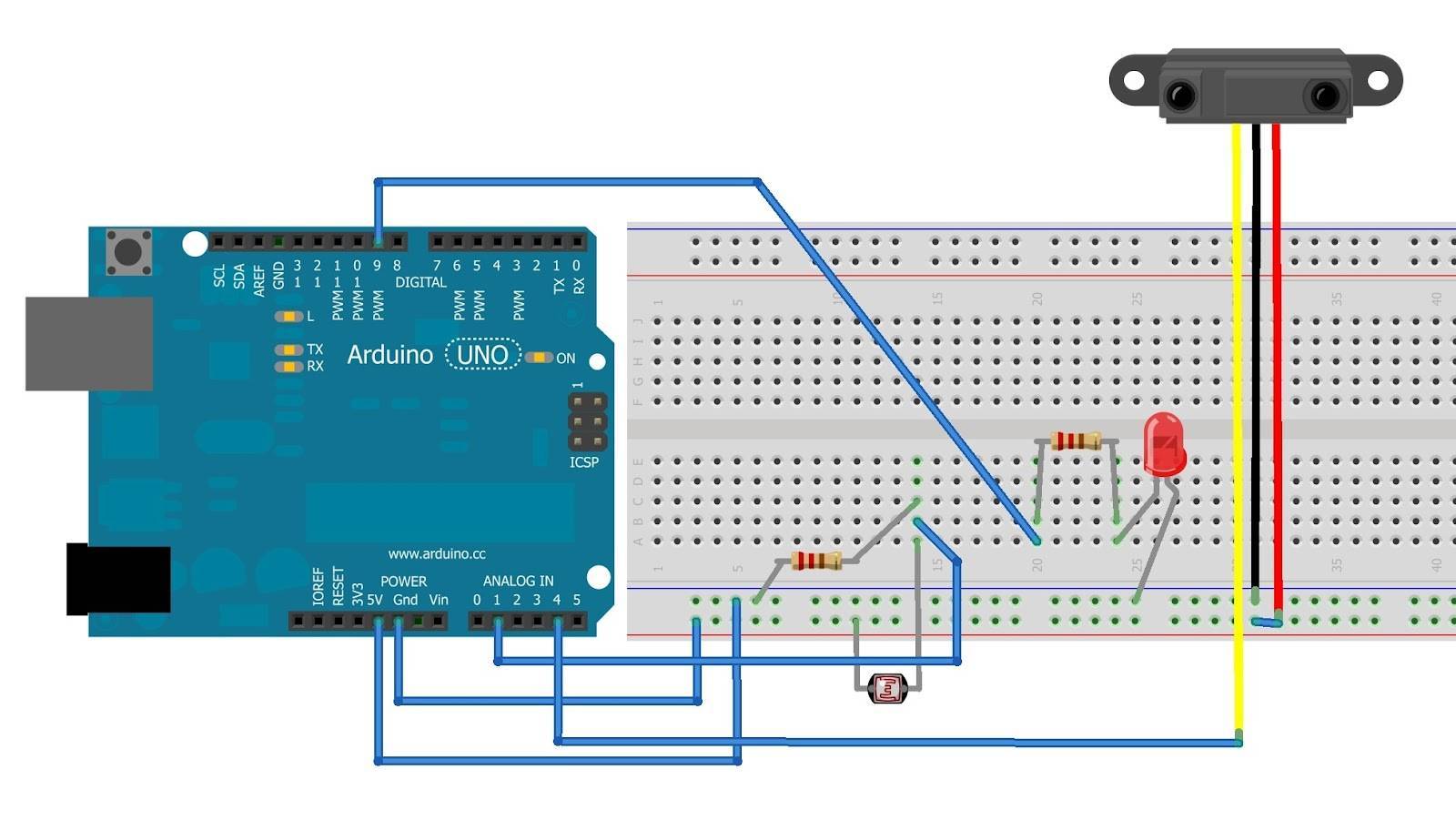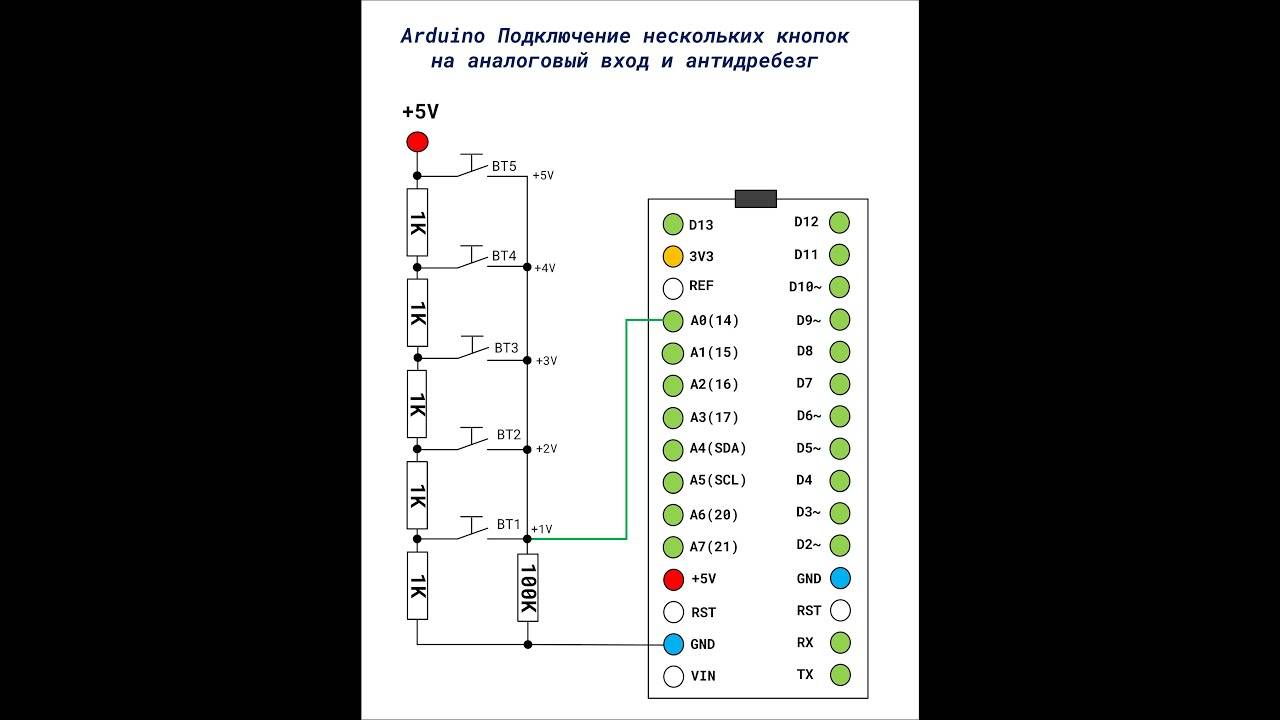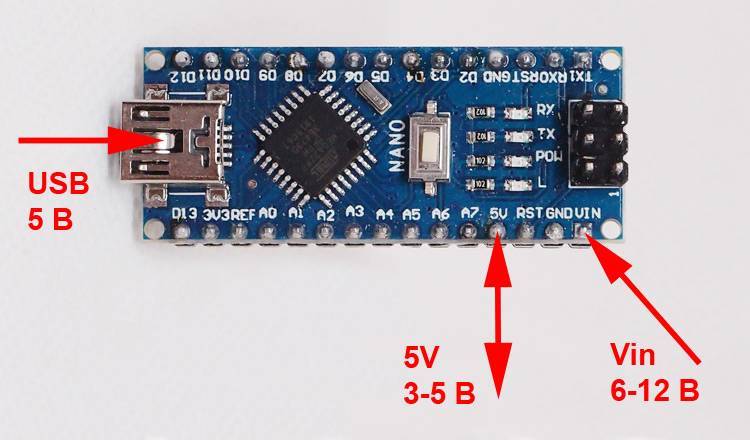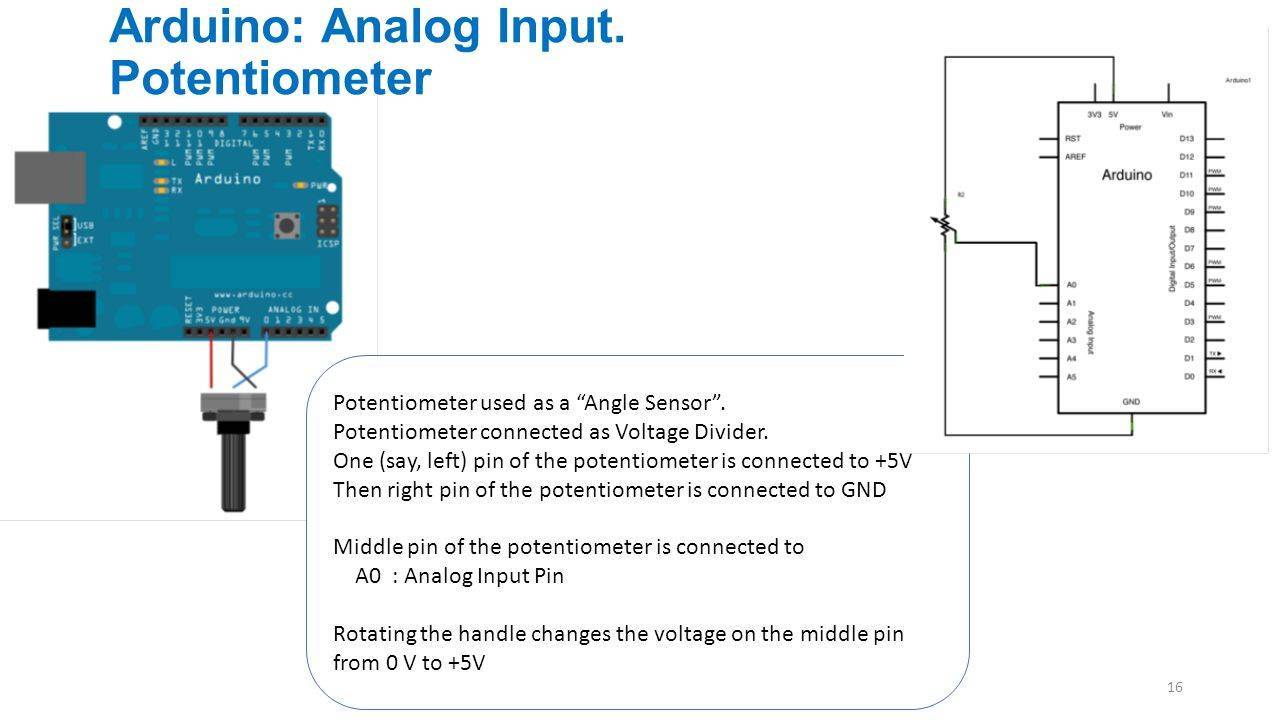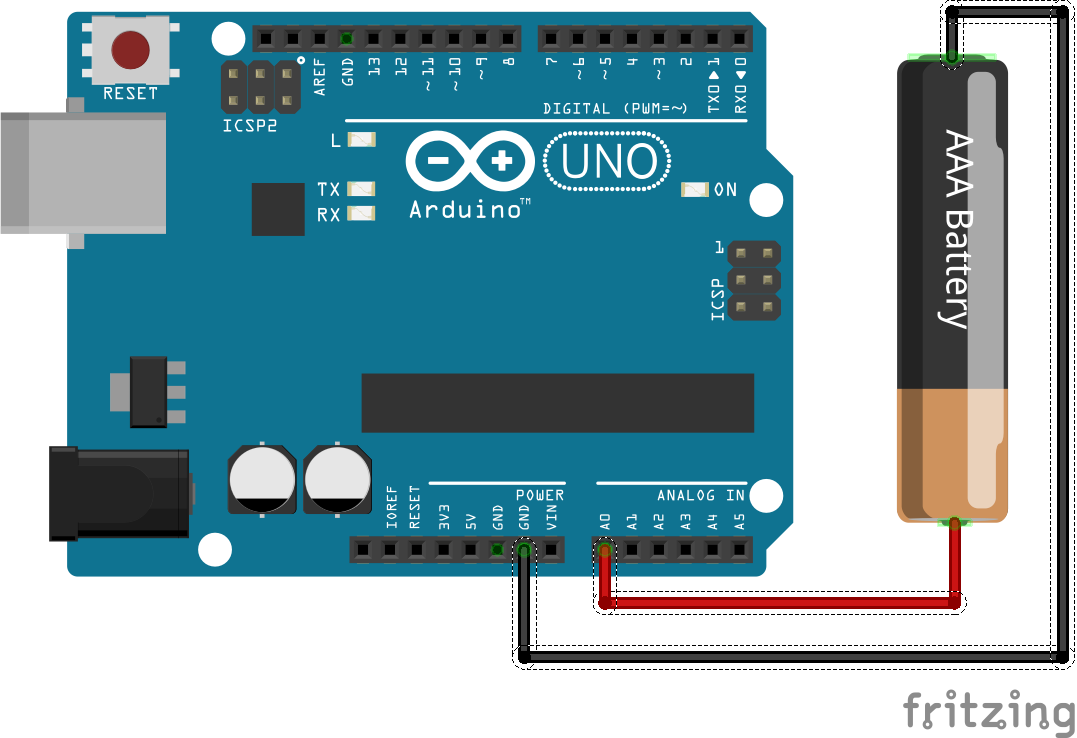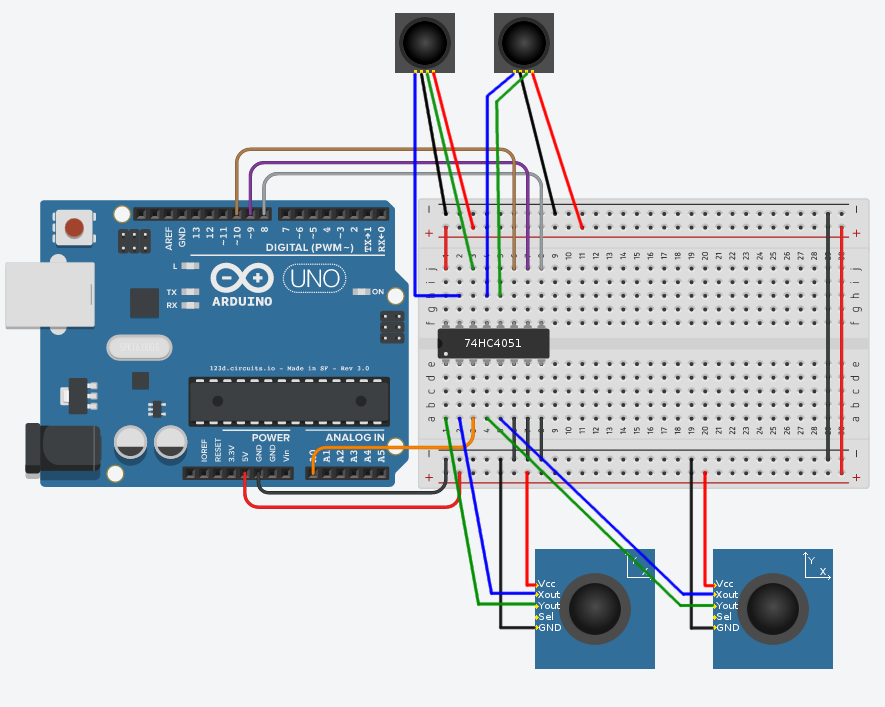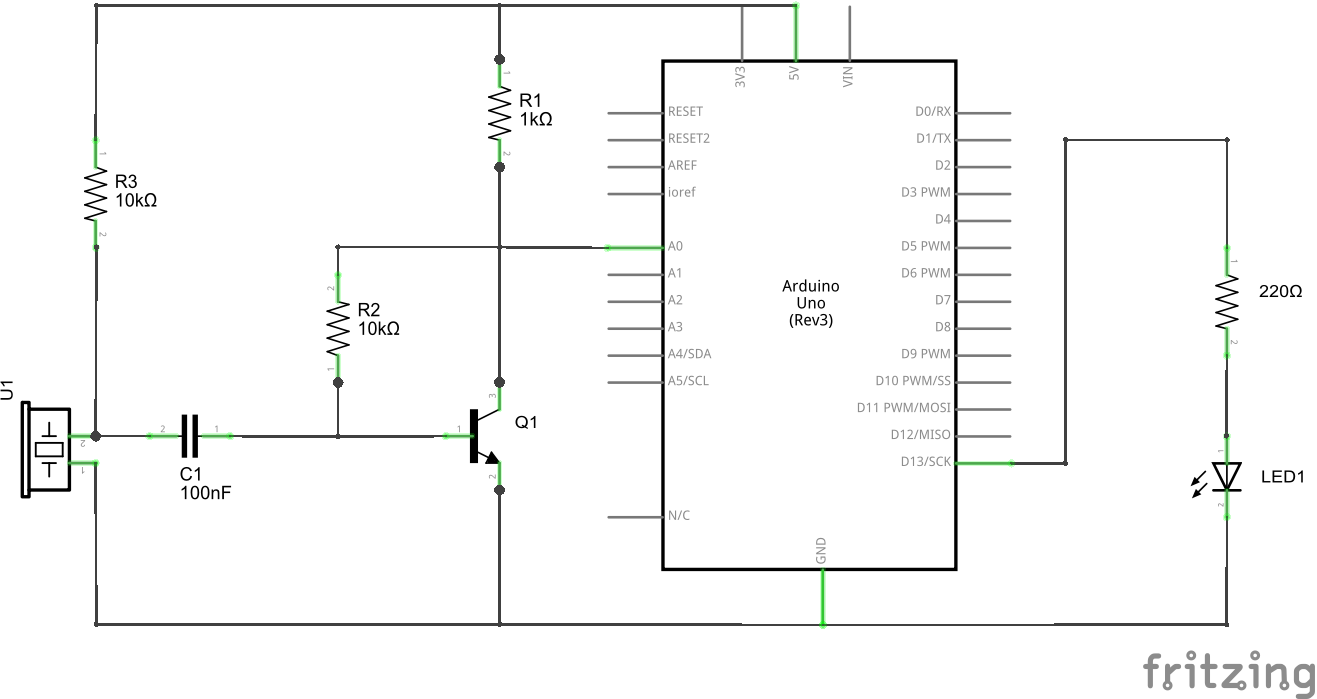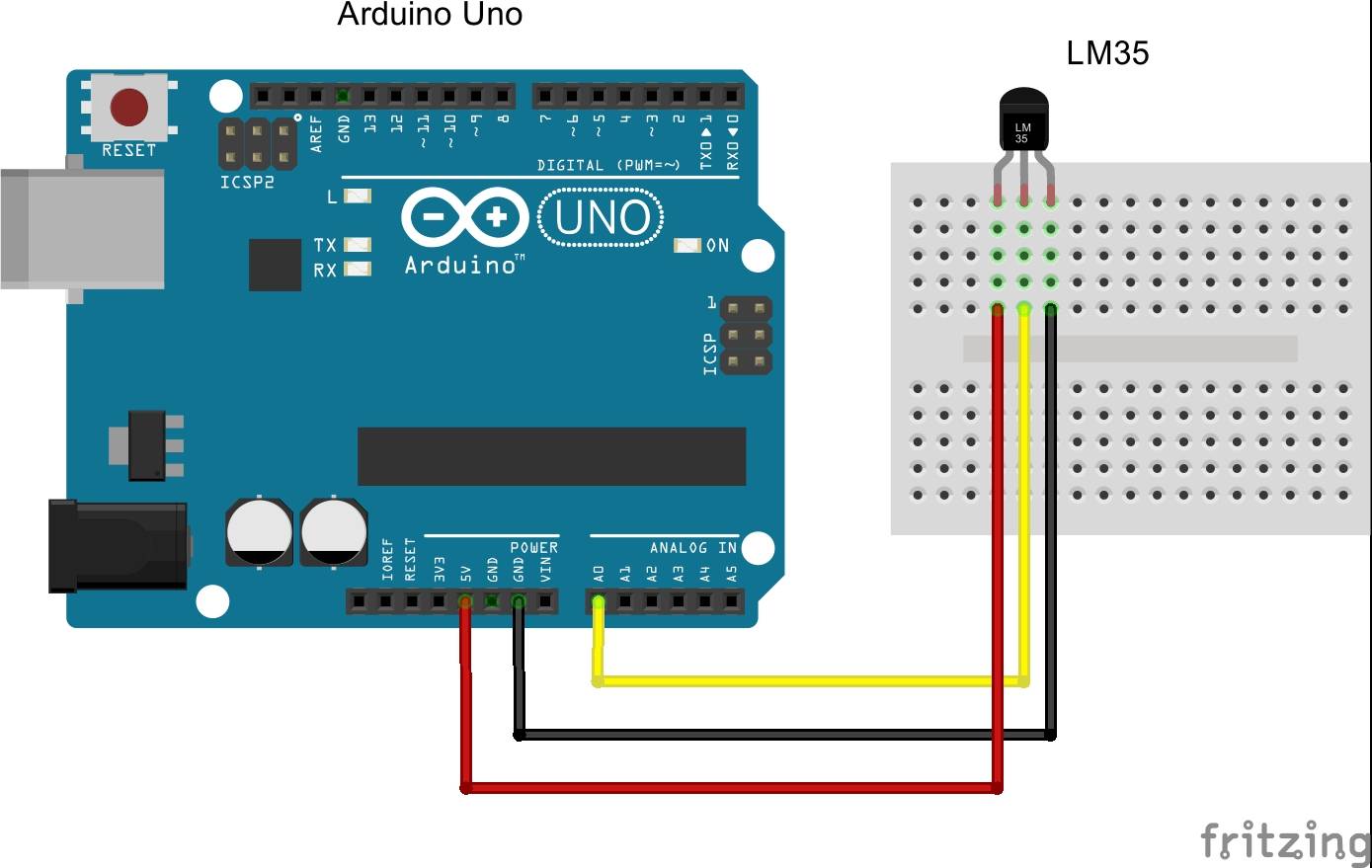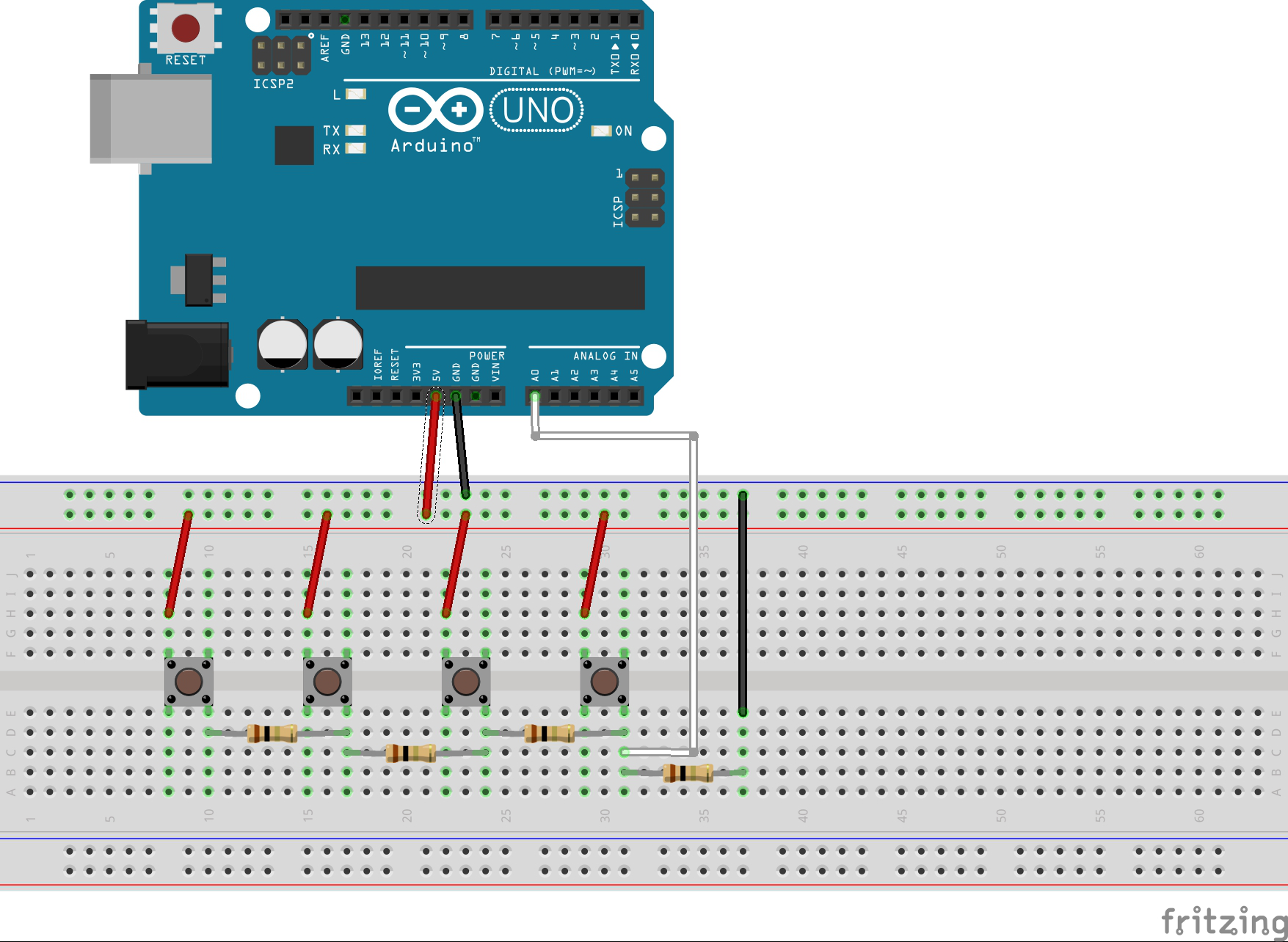Светильник с управляемой яркостью Ардуино
Для этого занятия потребуется:
- Arduino Uno / Arduino Nano / Arduino Mega;
- макетная плата;
- потенциометр;
- 1 светодиод и резистор 220 Ом;
- провода «папа-папа».
На этом занятии мы соберем электрическую схему светильника со светодиодом с управляемой яркостью. С помощью потенциометра мы сможем плавно изменять яркость светодиода, подключенного к пину 9. Потенциометр подключается крайними ножками к портам 5V и GND, со средней ножки снимается значение напряжения и подключается к аналоговому входу A0 микроконтроллера Ардуино.

Схема сборки светильника с управляемой яркостью
Соберите электрическую цепь, как на рисунке. Средняя ножка переменного резистора подключается к аналоговому порту A0, чтобы снимать показания напряжения. Какую из крайних ножек подключить к портам 5V и GND значения не имеет, изменится лишь направление вращения ручки потенциометра для увеличения яркости светодиода. После сборки схемы, подключите Arduino к компьютеру и загрузите скетч.
Скетч для Ардуино и потенциометра
// Присваиваем имя для пина со светодиодом (англ. «led»)
#define LED_PIN 9
// Присваиваем имя для пина с потенциометром (англ. «potentiometer»)
#define POT_PIN A0
void setup()
{
// пин со светодиодом будет выходом (англ. «output»)
pinMode(LED_PIN, OUTPUT);
// пин с потенциометром будет входом (англ. «input»)
pinMode(POT_PIN, INPUT);
// Запускаем монитор последовательного порта
// снимите комментарий // Serial.begin(9600);
}
void loop()
{
// заявляем, что будем использовать 2 переменные - rotation и brightness
// хранить в переменных будем только целые числа (англ. «integer»)
int rotation, brightness;
// rotation равна значениям с потенциометра в интервале от 0 до 1023
rotation = analogRead(POT_PIN);
// переменная brightness будет равна rotation делённое на 4
// brightness может быть только целым числом, дробная часть будет отброшена
// в итоге переменная brightness будет находится в пределах от 0 до 255
brightness = rotation / 4;
// выдаём напряжение, рассчитанное по формуле brightness = rotation / 4
analogWrite(LED_PIN, brightness);
// Выдаем значение rotation на монитор последовательного порта
// снимите комментарий // Serial.println(rotation);
// снимите комментарий // delay(1000);
}Пояснения к коду:
- с помощью директивы мы заменили номер пина 9 на имя , аналоговому входу мы задали имя ;
- локальная переменная пропорциональна напряжению и находится в интервале от 0 до 1023 (минимальное и максимальное значение АЦП);
- переменная равна делённое на 4 и находится в пределах от 0 до 255 (минимальное и максимальное значение аналогового входа).
3Параллельные процессы без оператора “delay()”
Вариант, при котором Arduino будет выполнять задачи псевдо-параллельно, предложен разработчиками Ардуино. Суть метода в том, что при каждом повторении цикла loop() мы проверяем, настало ли время мигать светодиодом (выполнять фоновую задачу) или нет. И если настало, то инвертируем состояние светодиода. Это своеобразный вариант обхода оператора delay().
const int soundPin = 3; // переменная с номером пина пьезоэлемента
const int ledPin = 13; // переменная с номером пина светодиода
const long ledInterval = 200; // интервал мигания светодиодом, мсек.
int ledState = LOW; // начальное состояние светодиода
unsigned long previousMillis = 0; // храним время предыдущего срабатывания светодиода
void setup() {
pinMode(soundPin, OUTPUT); // задаём пин 3 как выход.
pinMode(ledPin, OUTPUT); // задаём пин 13 как выход.
}
void loop() {
// Управление звуком:
tone(soundPin, 700);
delay(200);
tone(soundPin, 500);
delay(200);
tone(soundPin, 300);
delay(200);
tone(soundPin, 200);
delay(200);
// Мигание светодиодом:
// время с момента включения Arduino, мсек:
unsigned long currentMillis = millis();
// Если время мигать пришло,
if (currentMillis - previousMillis >= ledInterval) {
previousMillis = currentMillis; // то запоминаем текущее время
if (ledState == LOW) { // и инвертируем состояние светодиода
ledState = HIGH;
} else {
ledState = LOW;
}
digitalWrite(ledPin, ledState); // переключаем состояние светодиода
}
}
Существенным недостатком данного метода является то, что участок кода перед блоком управления светодиодом должен выполняться быстрее, чем интервал времени мигания светодиода “ledInterval”. В противном случае мигание будет происходить реже, чем нужно, и эффекта параллельного выполнения задач мы не получим. В частности, в нашем скетче длительность изменения звука сирены составляет 200+200+200+200 = 800 мсек, а интервал мигания светодиодом мы задали 200 мсек. Но светодиод будет мигать с периодом 800 мсек, что в 4 раза больше того, что мы задали.
Вообще, если в коде используется оператор delay(), в таком случае трудно сымитировать псевдо-параллельность, поэтому желательно его избегать.
В данном случае нужно было бы для блока управления звуком сирены также проверять, пришло время или нет, а не использовать delay(). Но это бы увеличило количество кода и ухудшило читаемость программы.
Arduino — цифровые контакты
У Arduino Uno 14 цифровых контактов («D0» — «D13»), которые можно настроить как входы или выходы. Один из этих контактов «D13» подключен к встроенному светодиоду.
Максимальный ток (нагрузка) каждого цифрового контакта составляет 20 мА. Цифровые выводы работают с логическими состояниями: низкое состояние означает лог.0, а высокое состояние — лог.1. Если цифровые контакты Ардуино настроены как выходы, то низкое напряжение равно 0 В, а высокое равно 5 В.

Если же цифровые контакты сконфигурированы как входы, принимающие сигналы от внешних устройств, то логические уровни будут другие. Ардуино интерпретирует входное напряжение в диапазоне 0,0В — 0,8В как низкое состояние («0»), а в диапазоне 2,0В до 5,0В как высокое состояние («1»). Диапазон 0,8В — 2,0В означает запрещенное состояние, в котором нет права на изменение логического состояния.
Arduino — контакты прерывания
В микроконтроллерах, таких как ATmega238P, встроенных в Arduino, мы можем инициировать процедуру внешнего прерывания. Внешнее прерывание — системное прерывание, которое инициируется автоматически с уровня взаимодействующего устройства или вручную с уровня пользователя по причине внешних сигналов.
Простейшим примером использования прерывания является подсчет количества импульсов и определение частоты от внешнего источника сигнала.

В Arduino UNO R3 за прерывания отвечают следующие контакты:
- «INT0» — пин «D2»
- «INT1» — пин «D3»
Активацию и деактивацию каждого из прерываний можно настроить индивидуально в программе: запуск как по спадающему, так и по нарастающему фронту, а также по низкому и высокому состоянию.
I2C связь двух Arduino.
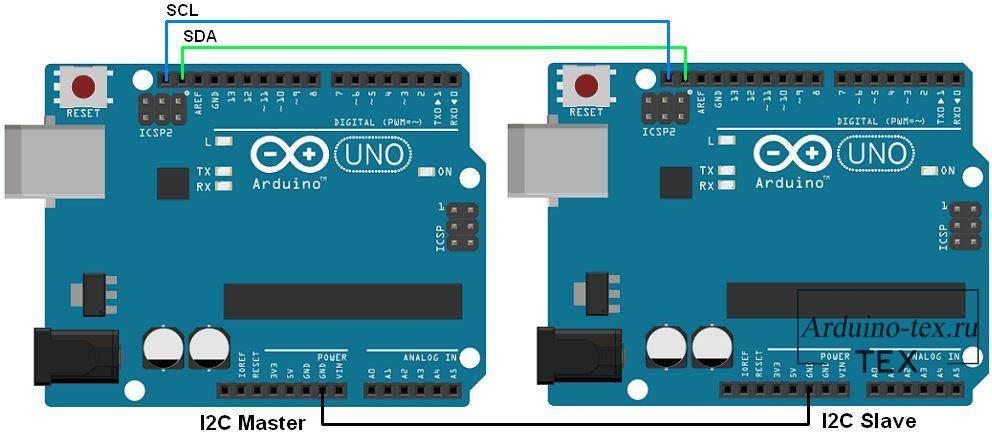
Передача данных от ведущего к ведомому устройству. Здесь будем использовать две Arduino UNO: одна как ведущая, а другой как ведомая. Для реализации нашего урока за основу возьмем пример библиотеки Wire, предоставленный Arduino, вместе с IDE. Из библиотеки Wire мы используем master_writer для Arduino в качестве главного и slave_receiver для Arduino в качестве подчиненного устройства. В этом примере числовое значение будет передаваться от ведущего к ведомому, и ведомый отобразит его в последовательном мониторе порта.Используемые примеры можно найти: Файл -> Примеры -> Wire -> master_writer
#include <Wire.h>
void setup() {
Wire.begin(); // join i2c bus (address optional for master)
}
byte x = 0;
void loop() {
Wire.beginTransmission(8); // transmit to device #8
Wire.write("x is "); // sends five bytes
Wire.write(x); // sends one byte
Wire.endTransmission(); // stop transmitting
x++;
delay(500);
}
Файл -> Примеры -> Wire -> slave_receive
#include <Wire.h>
void setup() {
Wire.begin(8); // join i2c bus with address #8
Wire.onReceive(receiveEvent); // register event
Serial.begin(9600); // start serial for output
}
void loop() {
delay(100);
}
// function that executes whenever data is received from master
// this function is registered as an event, see setup()
void receiveEvent(int howMany) {
while (1 < Wire.available()) { // loop through all but the last
char c = Wire.read(); // receive byte as a character
Serial.print(c); // print the character
}
int x = Wire.read(); // receive byte as an integer
Serial.println(x); // print the integer
}
При использовании данного примера в мониторе порта ведомого (slave) устройства получим вот такие данные.
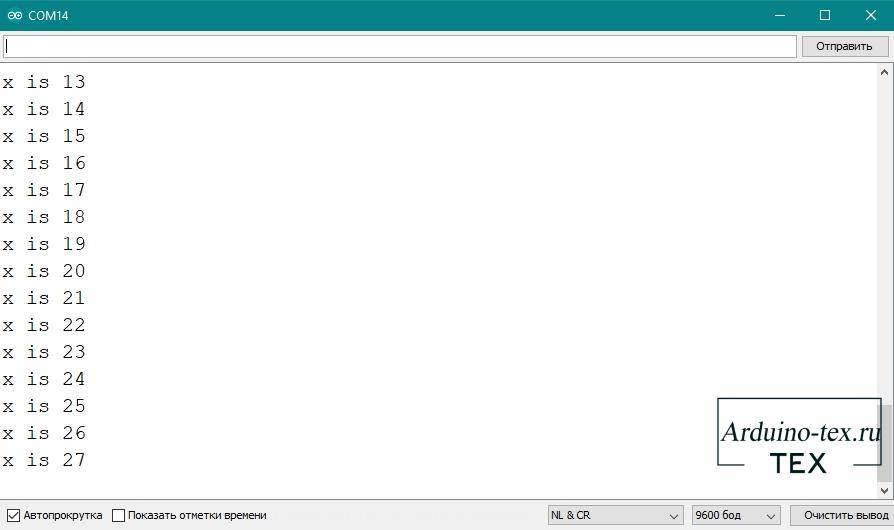
3Библиотека “Wire” для работы с IIC
Для облегчения обмена данными с устройствами по шине I2C для Arduino написана стандартная библиотека Wire. Она имеет следующие функции:
| Функция | Назначение |
|---|---|
| begin(address) | инициализация библиотеки и подключение к шине I2C; если не указан адрес, то присоединённое устройство считается ведущим; используется 7-битная адресация; |
| requestFrom() | используется ведущим устройством для запроса определённого количества байтов от ведомого; |
| beginTransmission(address) | начало передачи данных к ведомому устройству по определённому адресу; |
| endTransmission() | прекращение передачи данных ведомому; |
| write() | запись данных от ведомого в ответ на запрос; |
| available() | возвращает количество байт информации, доступных для приёма от ведомого; |
| read() | чтение байта, переданного от ведомого ведущему или от ведущего ведомому; |
| onReceive() | указывает на функцию, которая должна быть вызвана, когда ведомое устройство получит передачу от ведущего; |
| onRequest() | указывает на функцию, которая должна быть вызвана, когда ведущее устройство получит передачу от ведомого. |
KY-009, модуль RGB SMD светодиода
|
| Заменяется на модуль 2020 или 5050 RGB SMD. Стоимость начинается от 1 р за штуку, высылается правда большими партиями, но если поискать то можно найти и поштучно, сам же модуль от 50 р. |
| Довольно привлекательный модуль для начинающих. Позволяет работать с RGB матрицей и получать буквально все цвета светового спектра используя ШИМ выходы контроллера. Поставляется БЕЗ токоограничивающих резисторов, поэтому при установке не забудьте их установить. Возможно заменить на обычный RGB светодиод, все зависит от предназначения и места установки. Недостаток- занимает сразу 3 ШИМ выхода микроконтроллера для полноценной работы. Достоинства- можно визуализировать процесс переключением цветов светодиода. Например: зеленый- работа, красный- остановка или аварийный стоп, синий- настройка и т.д. Кроме того в устройствах с температурными датчиками можно визуализировать степень нагрева термоэлемента. Т.е. чем большую температуру имеет датчик тем «краснее» светодиод и наоборот, чем холоднее- тем «синее». |
5Управление устройством по шине IIC
Рассмотрим диаграммы информационного обмена с цифровым потенциометром AD5171, представленные в техническом описании:
Рассмотрим диаграммы чтения и записи цифрового потенциометра AD5171
Нас тут интересует диаграмма записи данных в регистр RDAC. Этот регистр используется для управления сопротивлением потенциометра.
Откроем из примеров библиотеки “Wire” скетч: Файл Образцы Wire digital_potentiometer. Загрузим его в память Arduino.
#include <Wire.h> // подключаем библиотеку "Wire"
byte val = 0; // значение для передачи потенциометру
void setup() {
Wire.begin(); // подключаемся к шине I2C как мастер
}
void loop() {
Wire.beginTransmission(44); // начинаем обмен с устройством с I2C адресом "44" (0x2C)
Wire.write(byte(0x00)); // посылаем инструкцию записи в регистр RDAC
Wire.write(val); // задаём положение 64-позиционного потенциометра
Wire.endTransmission(); // завершаем I2C передачу
val++; // инкрементируем val на 1
if (val == 63) { // по достижении максимума потенциометра
val = 0; // сбрасываем val
}
delay(500);
}
После включения вы видите, как яркость светодиода циклически нарастает, а потом гаснет. При этом мы управляем потенциометром с помощью Arduino по шине I2C.
По ссылкам внизу статьи, в разделе похожих материалов (по тегу), можно найти дополнительные примеры взаимодействия с различными устройствами по интерфейсу IIC, в том числе примеры чтения и записи.
Arduino — питание платы
Как подключить Arduino к питанию. Как и любое другое электронное устройство, для работы платы Ардуино необходимо подключить питающее напряжение. Питание к Arduino UNO R3 может подаваться тремя способами.
- Первый способ — использовать разъем питания Arduino 5,5 мм/2,1 мм (круглый). В данном случае выходное напряжение должно быть в диапазоне от 7В до 12В.
- Второй способ — подать на вывод «VIN» напряжение от внешнего источника в диапазоне от 7В до 12В. Это может быть лабораторный блок питания или два литий-ионных аккумулятора формата 18650, соединенных последовательно. Вывод «VIN» подключен к выпрямительному диоду, что предотвращает повреждение в случае подключения напряжения с обратной полярностью.
- Третий способ — также питание можно подать через разъем USB типа B — как при подключении Ардуино к компьютеру, так и при питании от зарядного устройства для смартфона. Необходимо иметь в виду, что USB компьютера обеспечивает максимальный ток до 500 мА.

Мощность блока питания следует подобрать в соответствии с энергопотреблением разрабатываемого устройства. Независимо от выбранного источника питания, схема должна соединяться с землей (GND). На плате Ардуино есть пять контактов «GND», которые гальванически связаны друг с другом.
Также на плате есть контакт «RESET», который после короткого замыкания на землю, например, с помощью кнопки на плате, вызывает временное отключение питания и перезапуск Arduino.
На Arduino можно подать внешний источник опорного напряжения через вывод «IOREF».
Подключение устройств
Подключение любых устройств к плате осуществляется путем присоединения к контактам, расположенным на плате контроллера: одному из цифровых или аналоговых пинов или пинам питания. Простой светодиод можно присоединить, используя два контакта: землю (GND) и сигнальный (или контакт питания).
Самый простой датчик потребует задействовать минимум три контакта: два для питания, один для сигнала.
При любом варианте подключения внешнего устройства следует помнить, что использование платы в качестве источника питания возможно только в том случае, если устройство не потребляет больше разрешенного предельного тока контроллера.
Видео с инструкциями:
Работа схемы
Схема устройства представлена на следующем рисунке.
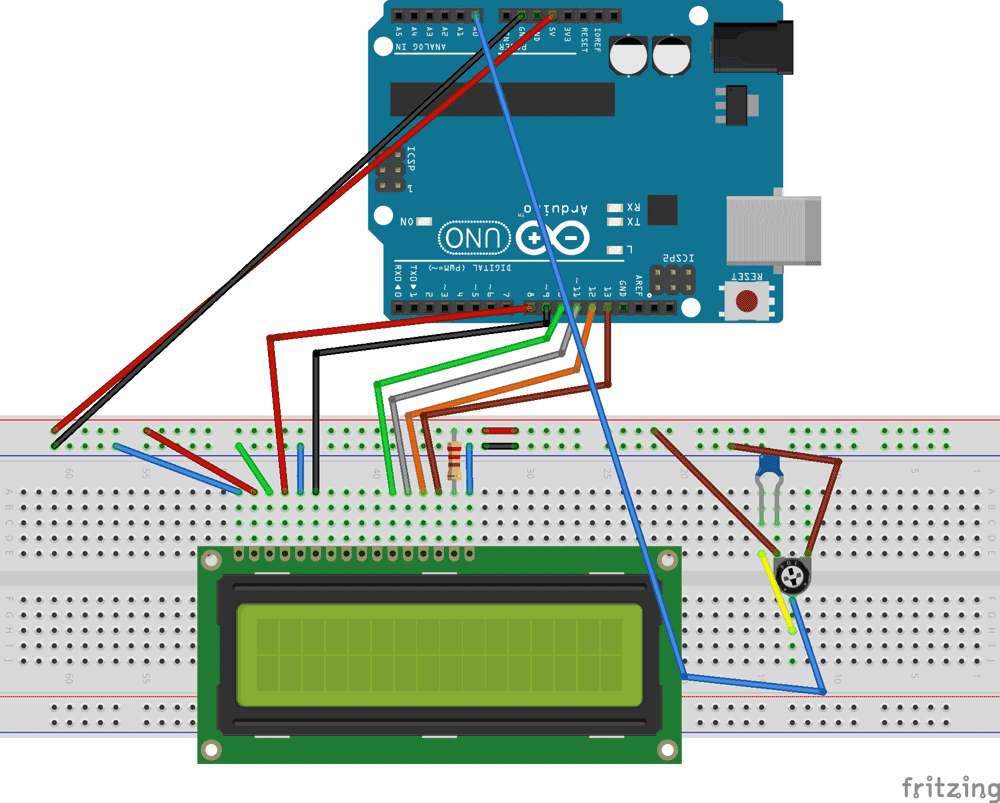 В ЖК дисплее 16×2 если мы хотим задействовать черный цвет, то нам будут нужны все его 16 контактов, в противном случае нам будет достаточно 14 контактов. Эти 2 контакта, отвечающие за черный цвет, можно оставить неиспользованными. Среди оставшихся 14 контактов мы имеем 8 контактов данных (7-14 или D0-D7), 2 контакта для подачи питания (1&2 или VSS&VDD или GND&+5v), 3-й контакт для управления контрастностью (определяет насколько “жирными” будут выглядеть символы на экране дисплея) и 3 управляющих контакта (RS&RW&E).
В ЖК дисплее 16×2 если мы хотим задействовать черный цвет, то нам будут нужны все его 16 контактов, в противном случае нам будет достаточно 14 контактов. Эти 2 контакта, отвечающие за черный цвет, можно оставить неиспользованными. Среди оставшихся 14 контактов мы имеем 8 контактов данных (7-14 или D0-D7), 2 контакта для подачи питания (1&2 или VSS&VDD или GND&+5v), 3-й контакт для управления контрастностью (определяет насколько “жирными” будут выглядеть символы на экране дисплея) и 3 управляющих контакта (RS&RW&E).
На представленной схеме можно увидеть, что мы использовали только 2 управляющих контакта – это обеспечивает гибкость в управлении. Бит контраста и READ/WRITE используются редко, поэтому в нашем случае их можно замкнуть на землю – это обеспечивает ЖК дисплею максимальную контрастность и режим чтения. Таким образом, нам необходимо будет контролировать только контакты ENABLE и RS чтобы передавать на ЖК дисплей символы и данные.
В схеме необходимо будет сделать следующие соединения с ЖК дисплеем:
PIN1 или VSS на землю
PIN2 или VDD или VCC к источнику питания +5В
PIN3 или VEE на землю (обеспечивает максимальную контрастность – хорошо для начинающих)
PIN4 или RS (Register Selection) к контакту PIN0 ARDUINO UNO
PIN5 или RW (Read/Write) на землю (переводит ЖК дисплей в режим чтения, что упрощает взаимодействие с ним для начинающих)
PIN6 или E (Enable) к контакту PIN1 of ARDUINO UNO
PIN11 или D4 к контакту PIN8 of ARDUINO UNO
PIN12 или D5 к контакту PIN9 of ARDUINO UNO
PIN13 или D6 к контакту PIN10 of ARDUINO UNO
PIN14 или D7 к контакту PIN11 of ARDUINO UNO
Программная среда ARDUINO IDE позволяет пользователю использовать ЖК дисплей в 4-битном режиме. Этот тип взаимодействия с ЖК дисплеем позволяет сократить использование контактов ARDUINO, к тому же этот режим взаимодействия (4-битный) по умолчанию заложен в ARDUINO. На представленной схеме мы использовали 4-битный режим взаимодействия (контакты D4-D7).
То есть в сумме мы подсоединили 6 контактов ЖК дисплея к нашей плате Arduino, из которых 4 контакта будут использоваться для передачи данных и 2 контакта для целей управления.
5Подключение датчика тока и напряжения INA219 к Arduino
Для начала пойдём простым путём: скачаем готовую библиотеку, загрузим в Arduino и посмотрим на результат. Существует несколько библиотек для работы с нашим датчиком. Предлагаю воспользоваться вот этой популярной библиотекой для INA219 от Adafruit. Скачаем её, установим стандартным образом и загрузим в Arduino скетч из примеров getcurrent.
Если скетч не компилируется, а в сообщениях об ошибках присутствуют какие-то недостающие компоненты (например, Adafruit_I2CDevice.h или Adafruit_BusIO_Register.h, то необходимо доустановить их. Проще всего это сделать так. Для этого способа требуется подключение к интернету на компьютере, где запущена среда разработки. Открыть в среде Arduino IDE менеджер библиотек: в меню Tools Manage Libraries…. Откроется окно Library Manager. В поле поиска следует ввести adafruit busio. Когда библиотека будет обнаружена и покажется в списке, нажать кнопку Install.
Установка недостающих библиотек через менеджер библиотек Arduino IDE
Подключим модуль GY-219 к Arduino по следующей схеме. SDA и SCL датчика можно подключить как к аналоговым входам A4 и A5 Arduino, так и к специально выделенным портам SDA и SCL (если они есть на вашей плате).
Схема подключения датчика INA219 к Arduino
В качестве нагрузки может быть любой источник, например, электромотор, лампа или просто мощный резистор. У меня это 5 соединённых параллельно 5-ваттных 16-омных резисторов. В качестве источника питания также может выступать любой из имеющихся у вас источников. Я буду использовать лабораторный источник питания.
Датчик INA219 подключён к Arduino
В результате выполнения скетча получится следующий вывод:
Результат работы скетча “GetCurrent” для датчика тока INA219
Отлично! Всё работает! Как говорится, бери – и пользуйся.
Данная библиотека позволяет также проводить калибровку датчика INA219 при необходимости. Подробности – в описании библиотеки и в самих исходниках (в файле Adafruit_INA219.cpp библиотеки даётся большое число пояснений).
Для чего используется
Чтение аналоговых сигналов, как ни странно, применяется для чтения сигнала с аналоговых датчиков. Датчики, в свою очередь, также бывают с аналоговым и цифровым выходом. То есть либо выдаётся какая-то плавно изменяющаяся величина, либо набор из единиц и нулей, которые потом расшифровываются и обрабатываются программой микроконтроллера.
Например, аналоговые входы можно использовать:
- Для измерения температуры с помощью термопары или терморезистора;
- Для измерения освещенности фоторезисторами, фотодиодами и пр.;
- Плавно задавать какие-то величины с помощью потенциометров, поворотных и вращающихся джойстиков, что удобно использовать для управления различными механизмами, радиоуправляемыми моделями, регулировки оборотов двигателей или интенсивности свечения источников света.
- Измерения веса или давления с помощью тензодатчиков и так далее.
Некоторые из применений мы рассмотрим ниже.
Эксперимент 1: мигание светодиодом, используя задержку
В этом эксперименте мы будем включать и выключаеть светодиод, используя цифровой выход.
Схема соединений
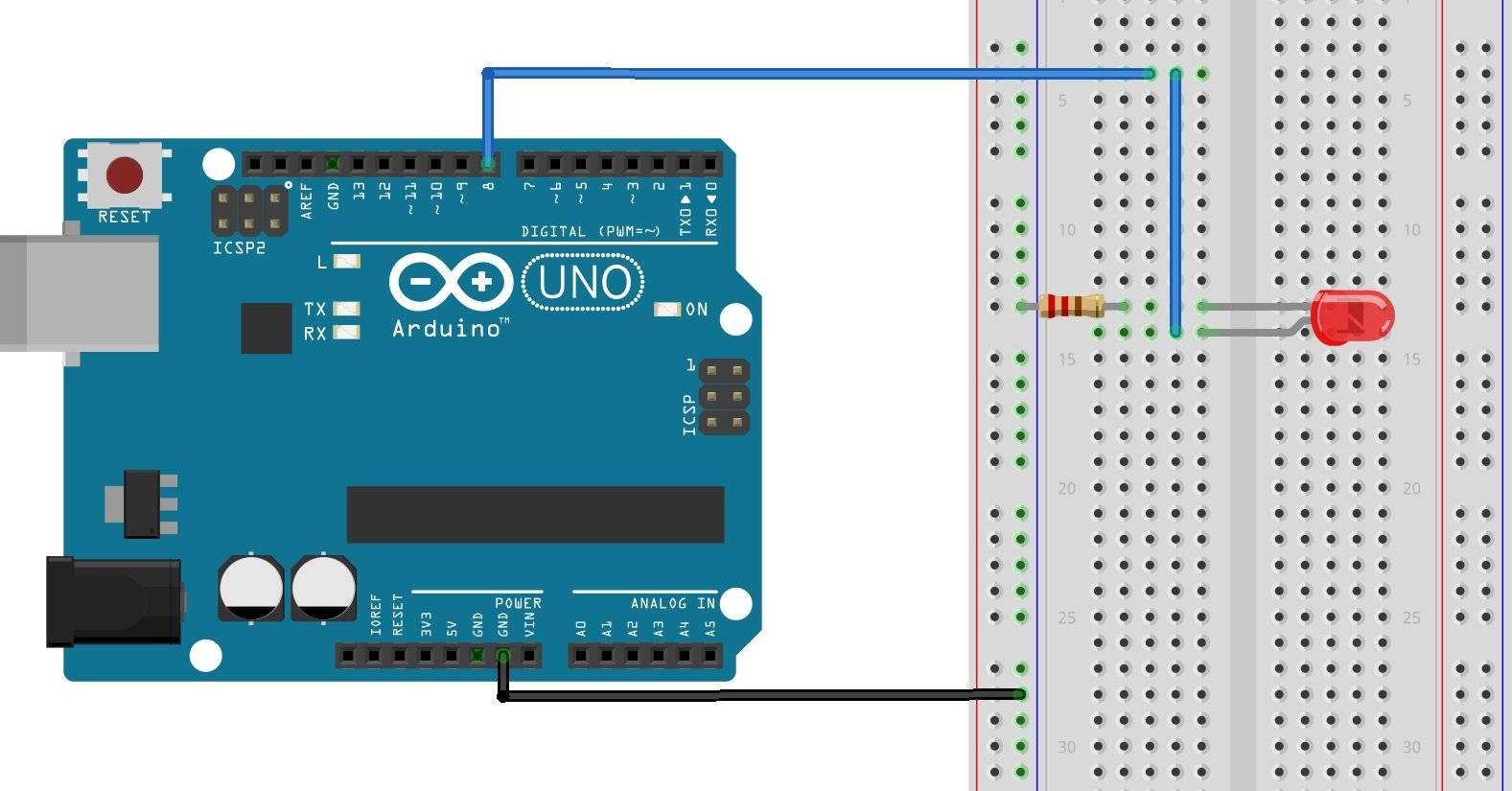
На рисунке выше показано, как подключить светодиод и резистор 220 Ом к Arduino. Как показано, светодиод подключен к цифровому I/O выводу 8 платы Arduino через резистор. Резистор контролирует ток через светодиод. Программа ниже сначала настраивает вывод 8 на выход, затем устанавливает цифровой I/O вывод в состояние высокого уровня на 1000 мс, затем в состояние низкого уровня на следующие 1000 мс.
Запуск эксперимента
- подключите анод светодиода к одному концу резистора, а другой конец резистора к цифровому I/O выводу 8 на плате Arduino;
- подключите вывод GND платы Arduino к катоду светодиода;
- подключите Arduino к компьютеру, используя USB кабель, и загрузите прошивку, используя программу Arduino IDE;
- подайте питание на плату Arduino, используя источник питания, батарею или USB кабель;
- светодиод должен начать мигать.
Язык программирования Ардуино
Когда у вас есть на руках плата микроконтроллера и на компьютере установлена среда разработки, вы можете приступать к написанию своих первых скетчей (прошивок). Для этого необходимо ознакомиться с языком программирования.
Для программирования Arduino используется упрощенная версия языка C++ с предопределенными функциями. Как и в других Cи-подобных языках программирования есть ряд правил написания кода. Вот самые базовые из них:
- После каждой инструкции необходимо ставить знак точки с запятой (;)
- Перед объявлением функции необходимо указать тип данных, возвращаемый функцией или void если функция не возвращает значение.
- Так же необходимо указывать тип данных перед объявлением переменной.
- Комментарии обозначаются: // Строчный и /* блочный */
Подробнее о типах данных, функциях, переменных, операторах и языковых конструкциях вы можете узнать на странице по программированию Arduino. Вам не нужно заучивать и запоминать всю эту информацию. Вы всегда можете зайти в справочник и посмотреть синтаксис той или иной функции.
Все прошивки для Arduino должны содержать минимум 2 функции. Это setup() и loop().
Функция setup
Функция setup() выполняется в самом начале и только 1 раз сразу после включения или перезагрузки вашего устройства. Обычно в этой функции декларируют режимы пинов, открывают необходимые протоколы связи, устанавливают соединения с дополнительными модулями и настраивают подключенные библиотеки. Если для вашей прошивки ничего подобного делать не нужно, то функция все равно должна быть объявлена. Вот стандартный пример функции setup():
Функция loop
Функция loop() выполняется после функции setup(). Loop в переводе с английского значит «петля». Это говорит о том что функция зациклена, то есть будет выполняться снова и снова. Например микроконтроллер ATmega328, который установлен в большинстве плат Arduino, будет выполнять функцию loop около 10 000 раз в секунду (если не используются задержки и сложные вычисления). Благодаря этому у нас есть большие возможности.
Пишем код
После подключения схемы, давайте разберёмся с самой программой. После подключения схемы, давайте разберёмся с самой программой. В этом примере мы будем управлять светодиодом на 13 пине. То есть можно не подключать дополнительный светодиод так ка есть встроенный. Но об подключении светодиода можно почитать в 1 части Arduino для начинающих.
Этот пример достаточно хороший. Но, а если нам надо выполнять действие не по удержанию, а по нажатию. Тогда мы немного изменим наш код. Мы добавим ещё две переменных, некие флаги, которые будут следить за некоторыми процессами. И код выглядит уже так:
В этом коде Вы могли заметить . Сейчас объясню. Мы считываем была ли кнопка опущена. Далее небольшой задержкой определяем не было ли это ошибкой и если кнопка действительно была нажата инвертируем сигнал светодиода. То есть если светодиод горел – он перестанет гореть. И наоборот.
Почему analogRead() возвращает значение от 0 до 1023?
Это связано с разрешением АЦП. Разрешение (в рамках этой статьи) – это степень, в которой что-то может быть представлено численно. Чем выше разрешение, тем выше точность, с которой что-то можно представить. Мы измеряем разрешение в терминах количества бит разрешения.
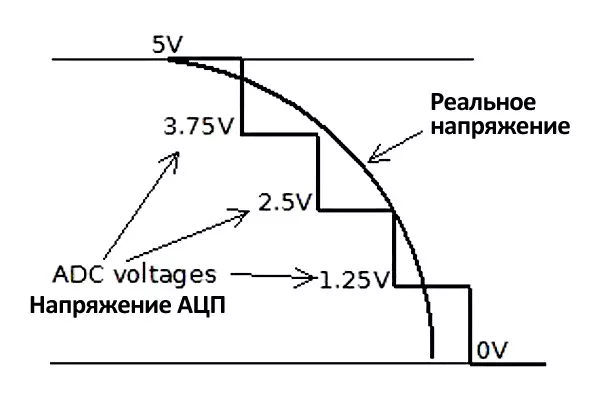
Например, 1-битное разрешение позволит использовать только два (два в степени одного) значения – ноль и единицу. 2-битное разрешение позволило бы получить четыре (два в степени двух) значения – ноль, один, два и три. Если мы попытаемся измерить диапазон в пять вольт с двухбитным разрешением, а измеренное напряжение будет равно четырем вольтам, наш АЦП вернет числовое значение 3 – при падении четырех вольт между 3,75 и 5В. Проще представить это с изображением выше.
Таким образом, в нашем примере АЦП с 2-битным разрешением может представлять напряжение только с четырьмя возможными результирующими значениями. Если входное напряжение падает между 0 и 1,25, АЦП возвращает цифру 0; если напряжение падает между 1,25 и 2,5, АЦП возвращает числовое значение 1. И так далее. С диапазоном АЦП нашего Arduino от 0 до 1023 – у нас есть 1024 возможных значения – или от 2 до 10, поэтому у наших Arduino есть АЦП с 10-битным разрешением.
Проект
Цель этого проекта проста – понять, как передавать данные с одной платы Arduino на другую. В этом случае передаваемое значение поступает от потенциометра, подключенного к первой плате Arduino. Если значение пересекает определенный порог, включается светодиод, подключенный ко второй плате Arduino.
Как перенести значения с одной платы Arduino на другую?
Существует много разных протоколов, которые могут быть реализованы для достижения вышеупомянутой цели. Здесь мы собираемся использовать протокол I2C с конфигурацией Master Writer / Slave.
Что такое протокол I2C?
Проще говоря, в протоколе связи I2C у вас есть 2 устройства, главное и подчиненное, которые связаны между собой двумя линиями, линией данных и линией синхронизации. В Arduino Uno линией данных является аналоговый вывод 4 (A4) и для тактового сигнала – аналоговый вывод 5 (A5), что может отличаться для разных плат.
Когда тактовый вывод переключается с низкого на высокий уровень, через вывод данных передается 1 бит данных. Затем подчиненная плата может либо отправлять обратно данные через тот же вывод данных, либо выполнять задачу (как в нашем случае). Однако первые 8 бит зарезервированы для адреса ведомой платы Arduino, на которую мастер отправляет значения.
Как работает проект и что он делает?
Используется аналоговое считывание на основной (главной) плате Arduino, чтобы получить значение подключенного к нему потенциометра. Затем это значение передается на подчиненную плату Arduino, и если оно превышает пороговое значение, загорается светодиод, подключенный к подчиненному Arduino.
Защита USB порта от перегрузок
В плате Arduino UNO линия питания от интерфейса USB защищена восстанавливаемым предохранителем. При превышении тока свыше 500 мА, предохранитель разрывает цепь до устранения короткого замыкания.
 Обратная сторона схемы.
Обратная сторона схемы.
Часто задаваемые вопросы
Сколько вольт на arduino uno?
Регулируемый источник напряжения, используемый для питания микроконтроллера и компонентов на плате. Питание может подаваться от вывода VIN через регулятор напряжения, или от разъема USB, или другого регулируемого источника напряжения 5 В.
Сколько аналоговых входов в arduino uno?
На Arduino Uno предусмотрено всё необходимое для удобной работы с микроконтроллером и 6 аналоговых входов.
Сколько цифровых выходов в arduino uno?
14 цифровых входов/выходов (6 из них могут использоваться в качестве ШИМ-выходов).
По производителю
Существуют как официальные версии плат Arduino, так и платы от сторонних производителей. Оригинальные платы отличаются высоким качеством продукта, но и цена тоже выше. Они производятся только в Италии и США, о чём свидетельствует надпись на самой плате.
На примере самой популярной платы Arduino UNO:
Оригинальная плата. Поставляется только в фирменной коробке, имеет логотип компании, на портах платы — маркировка. Цена от производителя 20 €.
Плата от стороннего производителя. Качество хуже, однако цена начинается от 150 рублей. Качество платы может отразиться на её работоспособности в дальнейшем. Хоть это и редкость, но плата и вовсе может не работать «из коробки» — всё зависит от добросовестности изготовителя и продавца. Для работы с подобными платами требуется драйвер CH340, который находится в свободном доступе. Во всём остальном процесс разработки идентичен процессу разработки на оригинальных платах.
Внешний AREF
Внешний AREF тот, куда направляется внешний источник опорного напряжения на плате Arduino. Это может происходить от регулируемого источника питания, или, если вам нужно 3,3 В, вы можете получить его от 3,3 В вывода Arduino. Если вы используете внешний источник питания, обязательно подключите GND к выводу GND Arduino. Или, если вы используете источник 3,3 В Arduno – просто установите перемычку с контакта 3,3 В на контакт AREF.
Чтобы активировать внешний AREF, используйте следующее в void setup ():
analogReference(EXTERNAL); // использование AREF для опорного напряжения
Это устанавливает опорное напряжение на то, что вы подключили к пину AREF, что, конечно, будет иметь напряжение между 1,1В и напряжением работы платы.
Очень важное примечание – при использовании внешнего опорного напряжения вы должны установить analogReference() на EXTERNAL (внешнее), прежде чем использовать analogRead(). Это предотвратит вас от короткого замыкания активного внутреннего опорного напряжения и вывода AREF, которое может повредить микроконтроллер на плате
При необходимости вы можете вернуться к рабочему напряжению платы для AREF (то есть – вернуться в нормальное состояние) с помощью следующей команды:
analogReference(DEFAULT);
Как нам продемонстрировать внешний AREF в работе? Используя AREF 3,3 В, следующий скетч измеряет напряжение от A0 и отображает процентная доля всего AREF и рассчитанного напряжения:
#include "LiquidCrystal.h"
LiquidCrystal lcd(8,9,4,5,6,7);
int analoginput = 0; // our analog pin
int analogamount = 0; // stores incoming value
float percentage = 0; // used to store our percentage value
float voltage =0; // used to store voltage value
void setup()
{
lcd.begin(16, 2);
analogReference(EXTERNAL); // use AREF for reference voltage
}
void loop()
{
lcd.clear();
analogamount=analogRead(analoginput);
percentage=(analogamount/1024.00)*100;
voltage=analogamount*3.222; // in millivolts
lcd.setCursor(0,0);
lcd.print("% of AREF: ");
lcd.print(percentage,2);
lcd.setCursor(0,1);
lcd.print("A0 (mV): ");
lcd.println(voltage,2);
delay(250);
}
Результаты скетча показаны на видео выше.
Заключение
В этой статье мы разобрались, как пользоваться аналоговым входом ардуино и выводить информацию от микроконтроллера через последовательный порт, кстати, так вы можете выводить любые значения и использовать это для взаимодействия с компьютером, например, если напишете программу, которая будет отображать какие-то параметры, полученные от датчика. Любители иногда используют это при построении домашних метеостанций, и просматривают данные о температурах и влажности на компьютере.
В следующей статье мы будем использовать полученные знания для регулировки электрических величин с помощью ШИМ
С потенциометра мы будем считывать значение (положение его рукояти), как было показано в этой статье, использовать их для установки скважности ШИМ. Также я расскажу, что такое ШИМ и как его можно использовать в управлении светодиодами и коллекторным двигателем (моторчиком от игрушек)
Arduino UNO распиновка выводов
Большинство моделей Ардуино, включая самую популярную Arduino UNO R3, оснащены 8-битным микроконтроллером AVR ATmega328P. Дорожки на печатной плате соединяют выводы микроконтроллера с гребенкой контактов. Благодаря этому мы можем подключить к Arduino внешние устройства, такие как Arduino Shield, светодиоды, транзисторы, датчики, потенциометры и другие.
Контакты Arduino UNO R3 включают в себя 14 цифровых контактов, 6 аналоговых контактов, разъемы питания, разъем USB и разъем для дополнительного внешнего программатора USB-ASP. Полная схема распиновки платы Arduino UNO R3 показана на следующем рисунке:
HILDA – электрическая дрель-гравер
Многофункциональный электрический инструмент способн…
Подробнее



 Модуль RGB SMD светодиода
Модуль RGB SMD светодиода