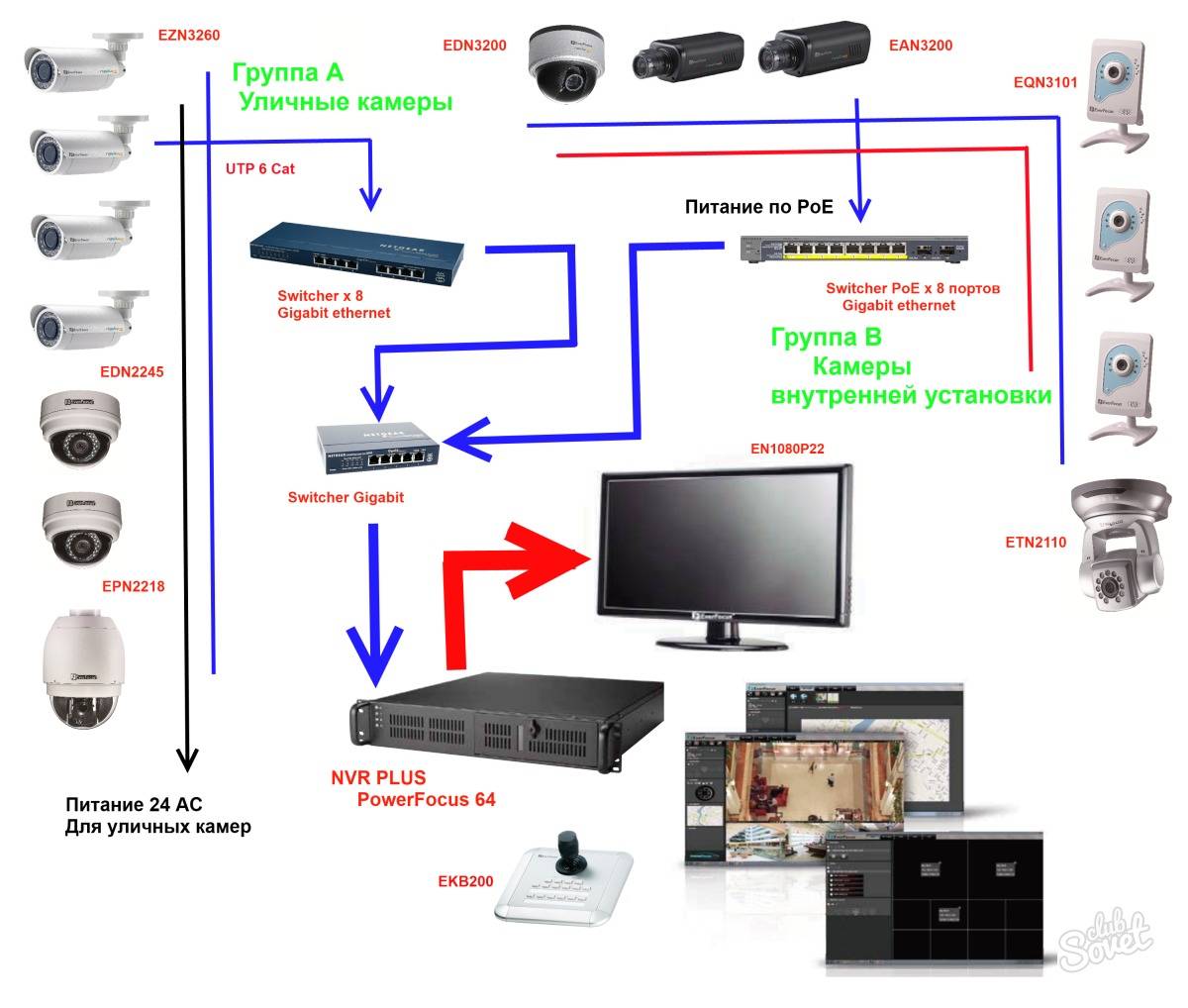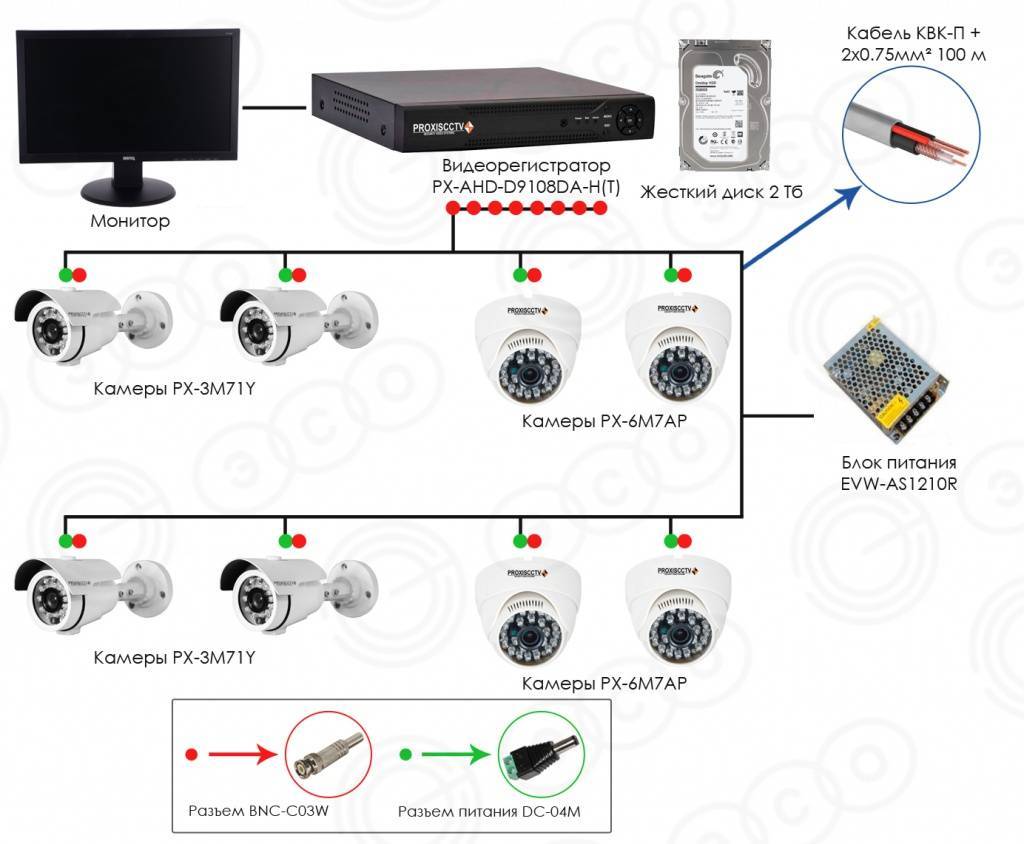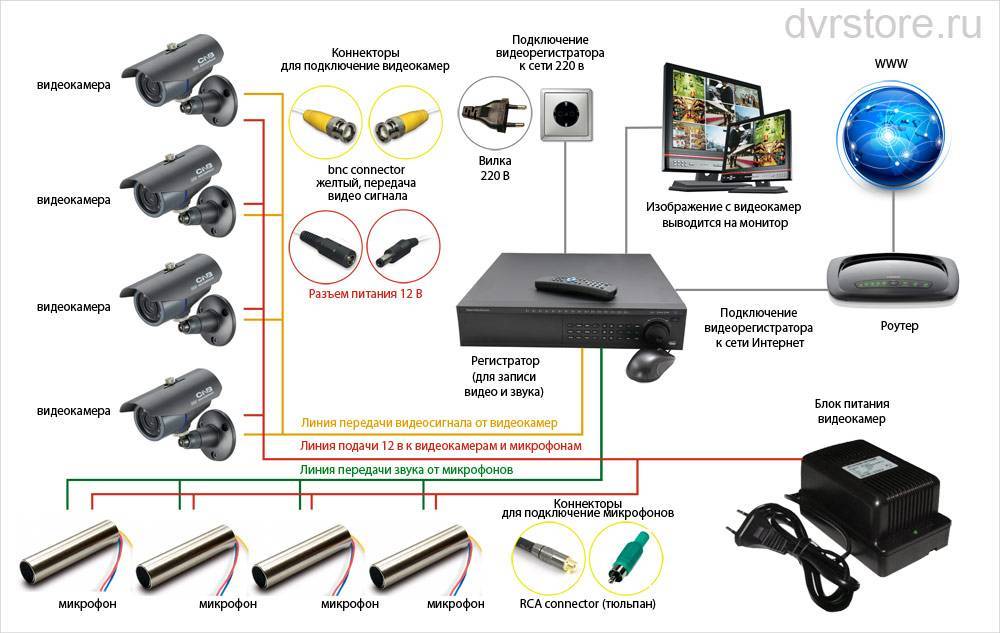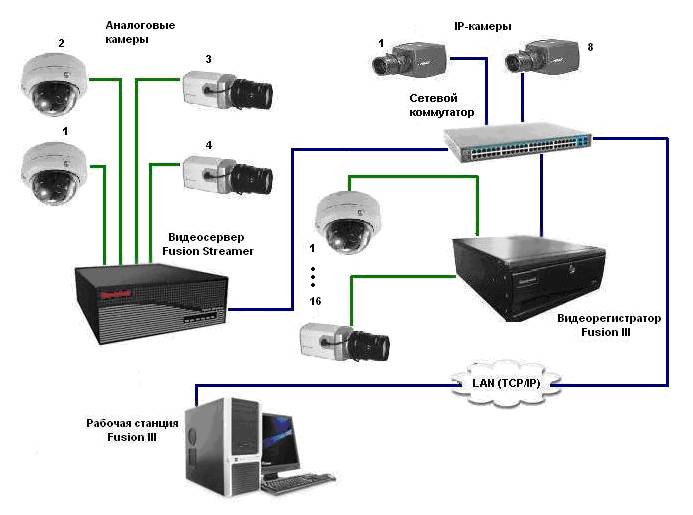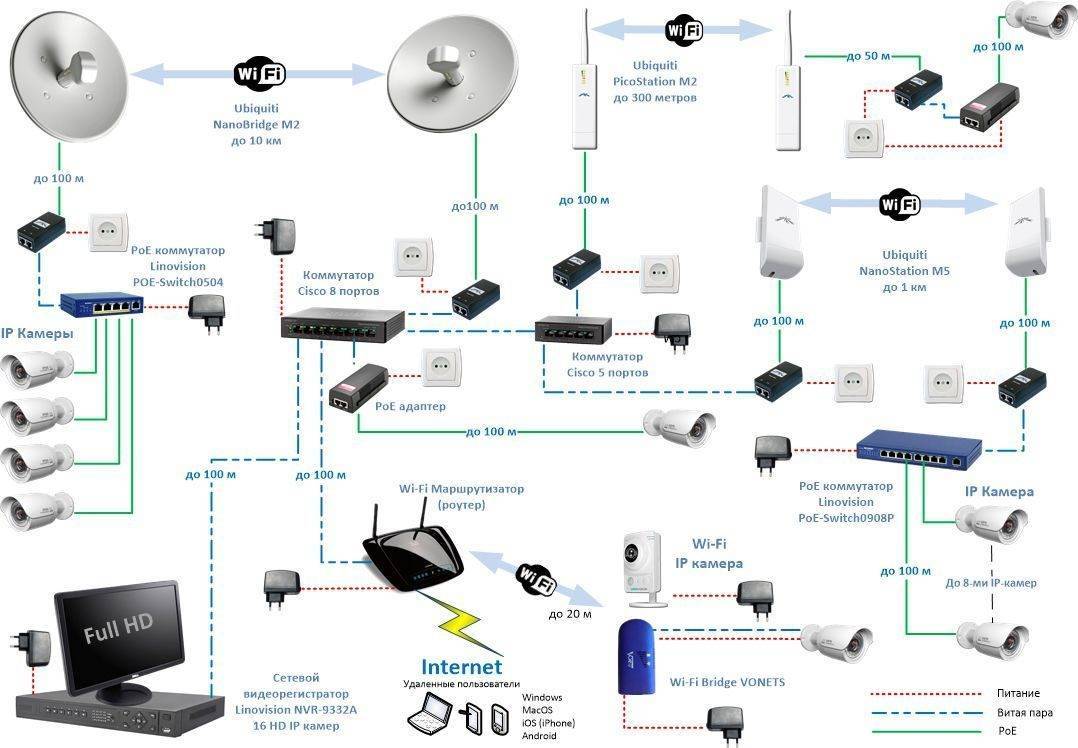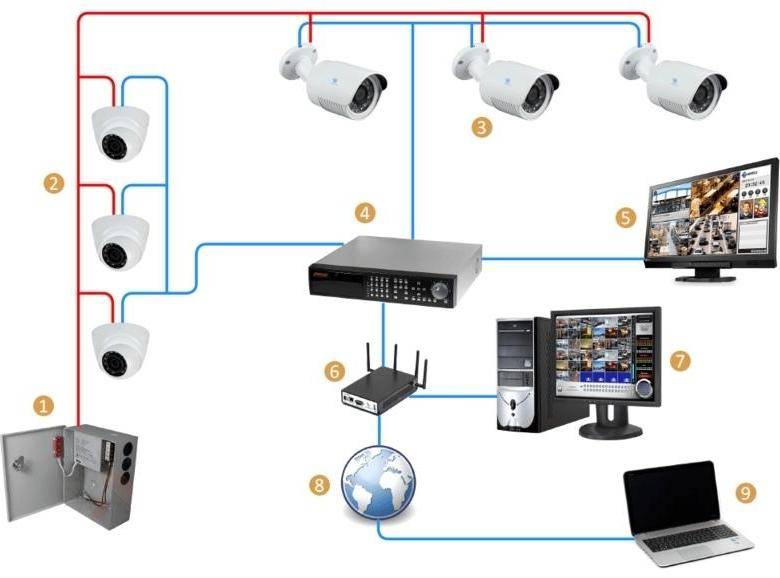Видеорегистратор
Выбирая видеорегистратор, нужно сразу же заглянуть на его заднюю панель и убедиться в нужном количестве входов. Обычно средний прибор оборудован 16 каналами. Если их нужно больше, несколько устройств соединяются в одну сеть. Другой вариант предусматривает использование платой видеозахвата с 32 каналами.
Необходимо также проверить жесткие диски, предназначенные для видеорегистратора, их размеры и количество. Следует заранее определиться, в течение какого времени будут сохраняться архивы с записью. Уточнение этих данных выполняется с помощью выяснения размеров кадра, скорости записи и других параметров. В большинстве случаев на одну камеру приходится примерно 300 МБ памяти жесткого диска, если ведется постоянная запись.

Для обычной фиксации людей, находящихся в помещении будет вполне достаточно шести кадров в секунду на 1 канал. Если же планируется съемка автомобилей в движении, потребуется уже 25 кадров. Существуют и другие параметры, о которых зависит качество работы всей системы. Поскольку видеорегистратор выбирается под конкретные условия эксплуатации, рекомендуется проконсультироваться со специалистами, которые помогут подобрать наиболее оптимальный вариант.
Стоимость работ специалиста
Весь перечень работ можно легко выполнить и без профессиональной помощи, но чтобы снизить риск возникновения неисправностей в процессе эксплуатации, желательно доверить установку профессиональному мастеру. Итоговая стоимость работ рассчитывается на основе различных факторов. Иногда подобного рода услуги предоставляются на бесплатной основе теми компаниями, у которых был приобретён комплект оборудования.
В среднем, рыночные расценки по подключению и настройке варьируются в следующих пределах:
- беспроводные устройства – от 1,5 тыс. рублей;
- монтаж видеорегистратора – от 2,5 тыс. рублей;
- внутренние проводные устройства – от 1,5 тыс. рублей;
- внешние камеры – 2,5 тыс. рублей.
Следует знать, что тарифы на монтаж видеокамер в зимнее время повышается до 20%. Также стоимость может увеличиваться во время проведения срочных работ. Если же мастерам предстоит выполнить большой объём работ, заказчик может рассчитывать на определённую скидку.
Расчет затрат
- Видеокамера аналоговая уличная – цена от 2000 рублей.
- Регистратор аналоговый для четырех линий видео и аудио – цена от 4200 рублей.
- Видеокамера цифровая уличная – цена от 3300 рублей.
- Регистратор цифровой четырехканальный – от 2700 рублей.
- Кабель для систем видеонаблюдения – от 15р/м.
- Кабель «витая пара» – от 30 р/м.
При отсутствии в аналоговой системе регистраторов, ее стоимость удешевляется, но и пользователь лишается возможности сохранять информацию. К перечисленному цифровому оборудованию, в зависимости от сложности сети, может понадобиться добавление сетевых устройств и аксессуаров, а также специализированного ПО.
Настройка камеры видеонаблюдения
Настройка угла обзора камеры наблюдения
Нужно завершить все монтажные работы перед тем как настроить видеонаблюдение самостоятельно. Устанавливается дата и время на каждой камере, часы на роутере должны совпадать с сетевыми настройками.
- отформатировать структуру входа к сведениям с применением веб-интерфейса и регистратора;
- настроить запись путем изменения угла обзора и наклона;
- настроить видео в программе DVR-клиент для получения возможности одновременного управления несколькими следящими устройствами с одного гаджета.
В конце налаживается отдаленный доступ к модулям наблюдения. Процесс выполняется с помощью облачных программ обеспечения или фиксацией маршрутизированного IP адреса в строке браузера.
Источник
Онлайн видео наблюдение через интернет по протоколу P2P
А теперь поговорим о главном свойстве видеорегистратора UControl, который я использую в качестве примера настройки данной схемы видеонаблюдения. Данный рекордер имеет новую прошивку, которая сделала процесс подключения системы к интернету гораздо проще, чем это реализовано на других регистраторах, что будет еще более полезно для любительской настройки в домашних условиях своими руками.
Речь идет о технологии P2P, которая была буквально только что внедрена в регистраторы UControl. Так что вы станете одними из первых, кто сможет оценить все ее преимущества. Дело в том, что раньше для того, чтобы посмотреть картинку с камер через интернет ,необходимо было проделать целый ряд достаточно сложных для новичков действий. А именно, настроить работу с сервисом динамических IP адресов DDNS, который подменяет ваш меняющийся IP адрес в интернете на постоянный домен 3го уровня. Об этих процедурах я писал выше.
После того, как вы настроили в нем сетевые параметры и рекордер подключился к интернету через кабель, заходим с компьютера на сайт qtview.com и вводим данные:
- MAC-адрес видерегистратора без пробелов, который можно найти в меню устройства по пути «Главное меню > Информация > Сеть»
- Логин — «admin»
- Пароль -«123456»
Возможно, здесь браузер тоже попросит вас установить дополнительное расширение WebkitPlugin для работы с сервисом. После его перезапуска попадаем в веб-интерфейс управления камерами, аналогичный тому, что мы видели при работе с видеорегистратором через локальную сеть или домен DDNS — вот так просто и без всяких дополнительных телодвижений, что очень удобно для новичков.
Чем онлайн наблюдение через видео регистратор лучше, чем с компьютера?
Если у вас нет средств на покупку отдельного ПК для сервера, то гораздо более удобно купить специальный компактный видео регистратор и набор аналоговых или цифровых IP камер наблюдения. Изображение с них будет записываться на вставленный в корпус рекордера жесткий диск и одновременно транслироваться онлайн в локальную сеть и интернет.
- Во-первых, это это удобно, так как экономит место. Регистратор небольшой по размеру и его можно спрятать где-то в укромном месте комнаты, что удобно для домашнего исопльзования.
- Во-вторых, в большинстве современных моделей видеорегистраторов уже встроена поддержка различных сервисов, чтобы удаленно посмотреть видео с камер онлайн через интернет.
- Еще одна особенность — поддержка приложений для просмотра онлайн видео с мобильных устройств — iOS и Android.
В сегодняшнем уроке мы своими руками создадим полноценную систему видеонаблюдения через интернет, чтобы вывести регистратор с трансляцией видео с камер через интернет на монитор компьютера или экран смартфона и одновременной записью на жесткий диск.
Подключение IP-камеры к ПК
Как подключить IP-камеру к компьютеру? Это делается посредством соединения витой пары и сетевой платы. Если камер две или больше, то они подключаются через роутер. Все ip-видеоустройства имеют свой адрес. Он узнается заранее, до настройки. Для этого используется специализированный софт, идущий в комплекте с камерами. Или из интернета скачивается нужная утилита. IP-адрес можно посмотреть на этикетке камеры или в инструкции по использованию.
Первая попытка зайти в меню устройства чаще всего оказывается неудачной. Чаще всего причина заключается из-за работы техники в разных подсетях. IP-адрес должен совпадать с тем, который имеет локальная сеть подключения. Для этого нужно зайти в «Центр управления сетями». Выбрать опцию «Подключение по локальной сети».
Появится окно, в котором и должны быть изменены IP-адреса. Для этого можно воспользоваться утилитами, которые предоставляются в комплекте с оборудованием или скачать из интернета программу SADP. Она сама найдет оборудование, подключенное к компьютеру. После этого в появившемся окне вводится логин и пароль, и меняется адрес.
Настройка камеры видеонаблюдения
Настройка угла обзора камеры наблюдения
Нужно завершить все монтажные работы перед тем как настроить видеонаблюдение самостоятельно. Устанавливается дата и время на каждой камере, часы на роутере должны совпадать с сетевыми настройками.
Следующие действия:
- отформатировать структуру входа к сведениям с применением веб-интерфейса и регистратора;
- настроить запись путем изменения угла обзора и наклона;
- настроить видео в программе DVR-клиент для получения возможности одновременного управления несколькими следящими устройствами с одного гаджета.
В конце налаживается отдаленный доступ к модулям наблюдения. Процесс выполняется с помощью облачных программ обеспечения или фиксацией маршрутизированного IP адреса в строке браузера.
https://youtube.com/watch?v=KvBIpHfRXVA
Подключение питания 220В в шкафу слаботочки

Слаботочная щитовая, где располагаются видеорегистратор, блок питания и т.д., может находиться в другой комнате от общей щитовой 220В, иногда даже в гараже или подвале. Поэтому первым делом туда нужно подвести электричество.
Штробите стены и укладываете кабель ВВГнГ-Ls 3*1,5мм2 от распредщитка 220V до слаботочного шкафа. Запитываете его от отдельного модульного автомата с номинальным током 10А.
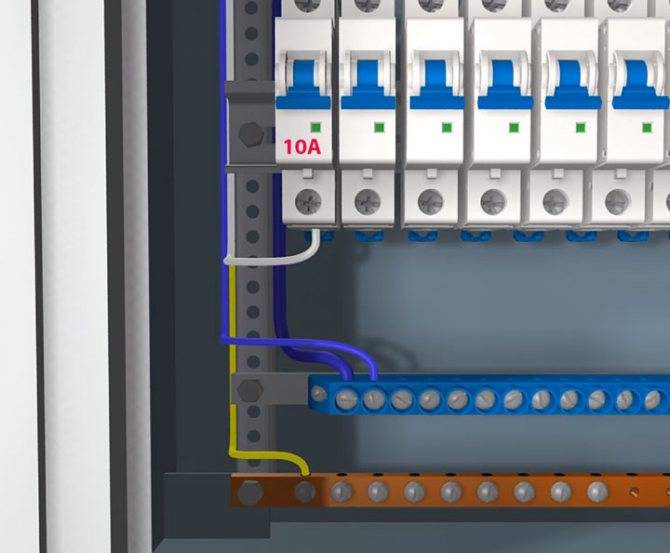
В слаботочном щитке кабель питания заводите на клеммы другого автоматического выключателя. Он будет для этого шкафа вводным. А уже непосредственно от него подключаете модульные розетки и разрядник.
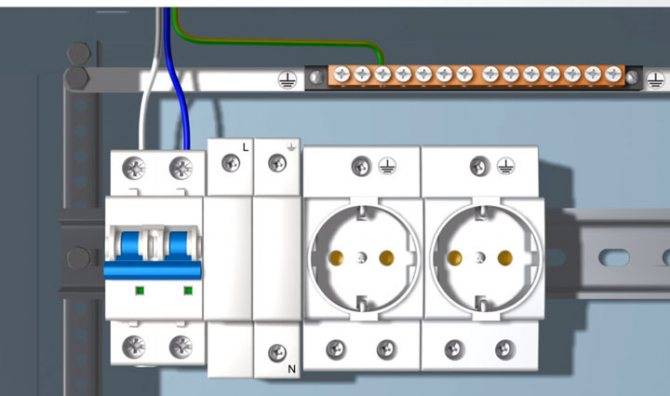
Подключение разрядника производится по нижеприведенной схеме. Белый и коричневый провод — это фаза, синий — ноль, желто-зеленый — заземление.

Подключение розеток:
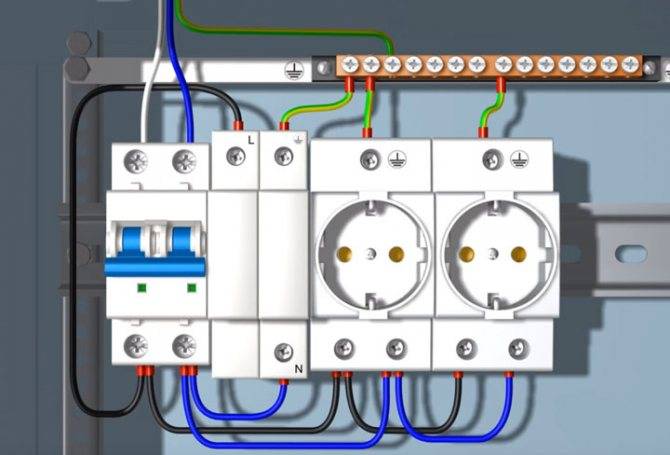
В этом же шкафу размещаются:
блок питания
видеорегистратор + диск на 1Тб
ИБП
Жесткий диск монтируется в самом регистраторе. Для этого раскручиваете винты и разбираете его. Внутри должно быть посадочное место под жесткий диск.

Подключаете разъемы, а затем винтиками прикручиваете диск на свое место.
Учтите, что нередко корпус видеорегистратора является одновременно и радиатором охлаждения для диска.
Далее от розеток через обычную вилку запитываете ИБП. Большинство блоков питания идет без проводов с вилкой в комплекте, поэтому здесь это придется сделать самому. Используйте провода ПВС и обычную евровилку.

На один конец провода монтируете вилку, а другой зачищаете и подсоединяете к блоку на клеммы питания 220В, обозначенные как L и N.
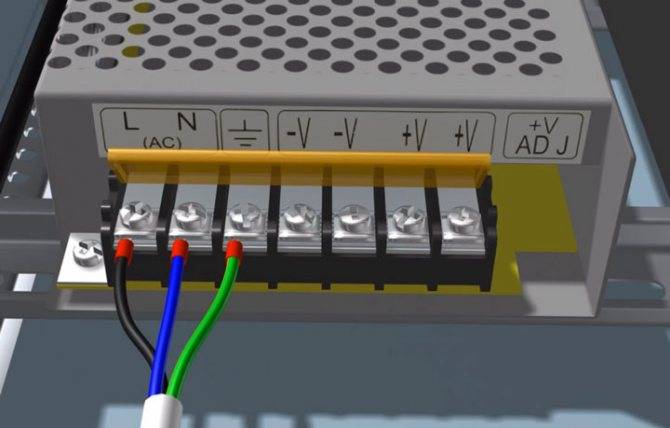
Особой разницы в фазировке или полярности куда подключать ноль и фазу здесь нет. Далее подключаете питание на видеокамеры.

При недостатке выходных клемм 12В на блоке, лучше всего воспользоваться клеммными колодками. Установите их по количеству камер и промаркируйте контакты как «+V» и «-V».

Затем, проводами ПуГВ подключите выходные клеммы 12В +V и -V с блока питания, с соответствующими разъемами на первой клеммной колодке.
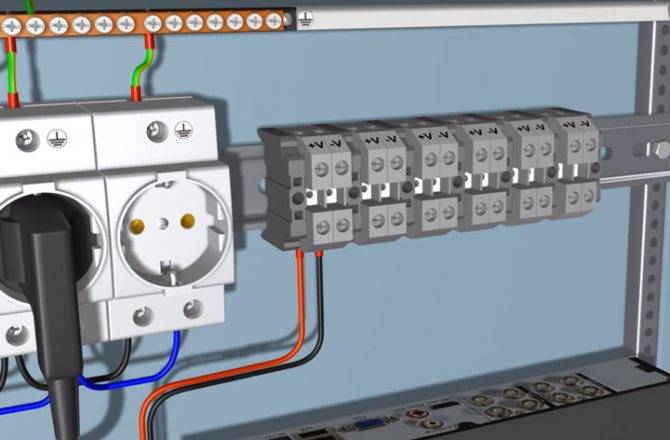
Для плюсового провода лучше использовать жилы красного цвета, для минусового — черного. Остальные клеммы запитываются перемычками.

Подключение к роутеру
Подключить IP-камеру к роутеру можно тремя способами.
Через Ethernet разъем
Камера соединяется с роутером LAN-кабелем (витая пара). Это соединение самое надёжное, но требует прокладки проводов. Если система видеонаблюдения устанавливается параллельно с проведением ремонта, проложить кабель, так, чтобы он не мешал и не портил интерьер не составит труда. В противном случае, придётся тянуть его по стенам.
По Wi-Fi
Это подключение не требует прокладки проводов. IP-камера соединяется с роутером по воздуху, через Wi-Fi подключение. Но нужно иметь в виду, что большинство домашних роутеров имеют небольшой радиус действия Wi-Fi, поэтому такое решение подойдёт для небольших помещений, где расстояние между камерой и роутером небольшое и между ними нет препятствий, мешающих прохождению сигнала. Чем дальше от роутера тем хуже качество сигнала и могут быть проблемы с передачей изображения. В больших помещениях, в зданиях с железобетонными перекрытиями и на улице лучше использовать кабельное подключение.
Через USB
IP-камеры могут подключаться к компьютеру, видеорегистратору или роутеру по USB-кабелю. При этом питание камера получает также через USB и нет необходимости в отдельном источнике электроэнергии. Однако такое подключение ограничено длиной USB-кабеля. Поэтому этот способ можно использовать, если камера и роутер находятся рядом.
Как подключить IP-камеру к видеорегистратору через коммутатор
Большинство моделей видеорегистраторов последнего поколения способны на обработку сигналов, которые поступают с цифровых камер видеонаблюдения. Аналоговые видеокамеры получили в их лице серьезного конкурента, и в связи с этим постепенно теряют свою популярность. Собственно, как и любая другая техника в мире сверхскоростного развития технологий.
Процесс подключения IP-камеры к регистратору может разниться в зависимости от модели этих механизмов, но в целом принципы соединения являются схожими. Если вы держите в руках абсолютно новое устройство, неиспытанное на практике ранее, рекомендуем детальнее ознакомиться с его меню и спектром возможностей.
Именно здесь можно убедиться или разубедиться в том, что конкретная модель видеорегистратора поддерживает соединение с IP-камерой.
Основные виды регистраторов, которые поддерживают цифровой сигнал:
гибридный.
К третьему виду можно отнести аналоговый, однако он предназначен для подключения только аналоговых камер видеонаблюдения.
Как подключить к цифровому видеорегистратору?
Напрямую подключить аналоговую камеру к цифровому видеорегистратору, роутеру или сетевой карте компьютера невозможно. Первым делом стоит обзавестись специальными передатчиками, позволяющими аналоговый сигнал перевести в протокол TCP/IP. Именно с помощью таких передатчиков будет преобразование аналогового сигнала в цифровой. Также понадобится витая пара со стандартной распиновкой коннекторов (порядок обжима аналогичен IP-камерам и другим устройствам работающим по такому же протоколу).
Первая сложность может возникнуть при преобразовании аналогового сигнала в цифровой, обычным переходником тут явно не обойтись. Также доставить трудностей может выбор подходящего оборудования для преобразования сигнала, далеко не все аналого-цифровые преобразователи выдадут хорошее качество видео и стабильную работу, при использовании самых дешёвых девайсов качество съёмки может пострадать очень сильно
Порядок подключения и настройки устройств следующий:
- Первым делом стоит установить видеокамеру и подключить её к источнику питания.
- Подключить камеру к преобразователю (приемнику) с помощью коаксиального кабеля.
- Подключить передатчик к сетевой карте компьютера, регистратору или роутеру через кабель пятой категории (витая пара). Если кабель 5 категории без коннектеров, предварительно его обжать по соответствующей схеме (для подключения к ПК схема будет «компьютер-компьютер», для подключения к регистратору или роутеру «компьютер-хаб»). Хотя для большинства современных IP-камер схема подключения не критична. При использовании роутера может потребоваться открытие дополнительных портов через настройки роутера.
- На устройстве, к которому подключен аналого-цифровой преобразователь, потребуется настроить его. При подключении к ПК или роутеру необходимо открыть браузер и ввести IP-адрес передатчика (указан у инструкции или на корпусе девайса), на регистраторе это делается в соответствующих настройках. Категорически рекомендуется сменить стадартный IP, логин и пароль в целях безопасности, в противном случае камеры могут быть взломаны злоумышленнимами.
- Изображение выведено и можно начинать запись. На компьютерах для удобства использования камер рекомендуется установить специализированное ПО для видеонаблюдения (использование обычного браузера для таких целей не рекомендуется).
Что такое cs go hyper beast
Кто такие духи манты в скайриме
Как выглядит свинтус убийца в реальной жизни
Как создавать оружие в варфейс
- Grid mora jeppesen что это
Настройка камеры
IP-адрес камеры
Как и роутер, IP-камера является автономным сетевым устройством, которое имеет свой собственный IP-адрес. Он может быть динамическим или статическим. Если адрес камеры динамический и на роутере включена служба DHCP, дополнительные манипуляции с подключением не потребуются. После того, как вы соедините камеру и роутер кабелем, роутер присвоит камере IP-адрес и она появится в списке сетевых устройств.
Но большинство IP-камер по умолчанию имеют статический IP-адрес. И он может не совпадать с диапазоном адресов вашей сети. Тогда для подключения камеры к роутеру адрес нужно сменить.
Есть камеры, которые вначале пытаются получить адрес по DHCP. В случае, если не находят сервера — берут себе статический адрес.
Смена IP-адреса
Для организации видеонаблюдения, следует настроить подключение IP-камеры к интернету через роутер. Подключим к компьютеру для установки нужного IP-адреса.
IP-адрес камеры указан на этикетке в её нижней части и в инструкции к ней. Если он статический, например, 192.168.0.10, а у вашего роутера 192.168.1.1, автоматического подключения не произойдёт и роутер не будет видеть камеру. Для решения этой проблемы меняем её IP-адрес.
Подключаем к компьютеру
Подключаем камеру к компьютеру или ноутбуку, предварительно сменив на нём IP-адрес на 192.168.0.1.
Для этого надо нажимаем на поиск на компьютере. В строке поиска пишем «панель управления». Найденное приложение запускаем. В панели управления в строке поиска ищем «центр управления сетями и общим доступом».
Там вы можете нажать на изменение параметров адаптеров и выбрать нужное подключение. Проще прямо в этом же окне нажать на «Ethernet» для нужной сети. После этого попадаем в окно состояния.
В этом окне нажимаем на «Свойства». В появившемся окне свойств выбираем пункт «IP версии 4 (TCP/IPv4)» и нажимаем на кнопку свойств.
Выбираем пункт «Использовать следующий IP-адрес». Прописываем нужный адрес в соответствующем поле и указываем маску подсети. Обычно это 255.255.255.0. Нажимаем кнопку «OK». Настройки сети вступят в силу только после закрытия окна «Ethernet: свойства». После изменения настроек на нем появится кнопка «Закрыть».
Меняем адрес
Подключаем камеру, вводим в строке браузера её IP-адрес и попадаем в веб-интерфейс устройства.
К некоторым камерам прилагается специальная программа, с помошью которой можно изменить адрес камеры. У камер разных производителей он может отличаться, однако основные пункты меню одинаковы. Нужный пункт будет называться «Конфигурация» или что-то вроде этого. Здесь нужно найти подпункт «Сеть» и либо поставить галочку в пункте «Использовать динамический IP-адрес» либо выбрать «Статический IP» и прописать там нужный адрес. Если IP вашего роутера 192.168.1.1, можно указать например 192.168.1.25. Маска подсети, как правило, стандартная – 255.255.255.0, если вы не меняли этот параметр в сетевых настройках роутера. Если есть поле «Шлюз», пропишите в нём адрес вашего роутера. После чего сохраните настройки.
К некоторым камерам прилагается специальная программа, с помощью которой можно изменить адрес камеры. После этого подключаются к веб-интерфейсу для дальнейшей настройки.
При задании IP-адреса для сетевой веб-камеры, желательно использовать статический адрес. Следует проверить, что выбранный адрес не попадает в диапазон адресов, раздаваемых DHCP-сервером.
Не забудьте вернуть исходные настройки сетевой карты вашего ПК, иначе вы не сможете подключиться к сети!
На этом этапе можно отключить камеру от компьютера и подключить её к роутеру.
Если вы установили на камере динамический IP-адрес, имеет смысл на роутере зарезервировать для неё постоянный адрес, чтобы потом каждый раз не искать её в списке сетевых устройств. Для этого в пункте меню веб-интерфейса роутера «Резервирование адресов» укажите МАС-адрес камеры и пропишите для неё IP.
Способы подключения
Оборудование автоматически передаёт цифровой файл по сети Ethernet. Процесс может осуществляться по локальной сети или напрямую через интернет. Для этого можно использовать персональный компьютер или ноутбук. Иными словами, любой компьютер может соединяться с камерой по специальному ip адресу.

Ещё на этапе выбора способа подключения видеокамеры, необходимо обзавестись всеми вспомогательными устройствами, материалами и подробно ознакомиться с прилагаемой инструкцией. Работа устройств IP типа может осуществляться при помощи маршрутизатора, передавая сигнал по WiFi.
Видеокамеры могут по-разному передавать сигнал:
- по специальному кабелю;
- беспроводным способом.
Сегодня проводное подключение считается устаревшим. В основном оно устанавливается на небольших территориях.
Спад популярности обусловлен необходимостью включать в монтаж вспомогательные многометровые провода. Однако цена таких устройств гораздо ниже.
Подключение проводных видеокамер к компьютеру можно осуществить при помощи одной из следующих систем:
- плата захвата видеофайлов;
- TV-тюнер;
- конвертер USB;
- видео регистратор.
В сравнении с другими, USB преобразователь обходится дешевле. Его легче устанавливать и интегрировать с любым компьютером. Внешне аппарат напоминает обыкновенную флеш карту, имеющую специальные входы для присоединения камер. Но качество передаваемого изображения оставляет желать лучшего.
Плату захвата изображения следует монтировать непосредственно в системный блок компьютера при помощи разъёма PCI Express. Она послужит неплохим решением для частной некрупной сети, а именно до 16 видеокамер.
Комнатные модели
Внутренние IP-камеры могут работать исключительно внутри помещений, поскольку они не рассчитаны на эксплуатацию в уличных условиях. Приборы такого плана имеют меньший вес, они более компактны и не оснащаются специальной защитой корпуса. Функциональные возможности такого оборудования широки и разнообразны. Для работы в квартирах применяются универсальные модели без большого количества дополнительных опций. Для домашнего пользования вполне будет хватать 1-2 МП разрешения.
Также желательно, чтобы камера была оснащена:
- Встроенным микрофоном.
- Датчиками движения.
- Инфракрасной подсветкой дальностью до десяти метров.
Для частного дома большой площади подойдут устройства с более расширенным функционалом. Подойдут модели с тревожным входом и выходом. IP-камеры для торговых и коммерческих заведений будут отличаться от моделей, которые устанавливаются в квартирах и домах. В этом случае чаще всего выбирают поворотные камеры, оснащенные специальным приводом. Оборудование может обеспечивать обзор вплоть до 360 градусов. Многими моделями можно управлять при помощи удобного пульта. При необходимости возможна детализация картинки даже на большом расстоянии. Цифровые камеры точно фиксируют происходящее, при возникновении чрезвычайной ситуации, например, кражи в магазине, камера моментально распознает лицо человека.
Установка одной IP камеры
Пошаговый алгоритм, как подключить IP камеру к компьютеру без роутера:
- Узнать IP адрес видеокамеры.
- Узнать IP локальной сети.
- Установить вебкамеру, подключить питание, подсоединить ИП камеру к компьютеру перекрестным кабелем. Убедиться, что на видеоустройстве загорелись лампочки, подтверждающие, что подсоединение выполнено правильно.
- Вставить диск с ПО для web камеры с программами подключения и настройки в дисковод и запустить.
- Поменять адрес камеры.
- Прописать видеокамере порт.
- Отключить ай пи камеру и перезагрузить компьютер.
Как узнать IP
Выяснить IP своей камеры владелец может без труда несколькими способами:
- С этикетки устройства, если на ней эти цифры указаны.
- Из инструкции.
- С помощью программы на упомянутом диске.
- Если диска с ПО нет, скачать подходящую утилиту в интернет (для этого желательно зайти на веб сайт производителя).
Верный способ узнать за ноутбуком (компьютером) ИП локальной сети:
- Нажатием клавиш Windows + R открыть командную строку.
- Ввести в нее текст cmd, нажать OK.
- В появившемся черном окне ввести ipconfig, нажать Enter.
Система выдаст все необходимые цифры. Рекомендуем записать их на бумаге.
Как поменять IP адрес
Необходимость смены адреса вебкамеры доказать легко — пока это не сделано, пользователь обречен жаловаться, что компьютер не видит устройство.
Чтобы видеонаблюдение работало, IP камеры нужно привести в соответствие с ИП локальной сети. Последний состоит из цифр и трех точек между ними. Цифры до третьей точки в двух айпи адресах должны полностью совпадать, после третьей точки — отличаться.
Поменять видеокамере цифры можно:
- При помощи той программы (утилиты) от производителя — с диска или сайта — через которую их можно узнать.
- Через web интерфейс устройства.
Утилита от вышеупомянутой китайской компании Hikvision именуется SADP. Если куплена камера другой фирмы, найти нужную программу поможет инструкция к устройству или меню прилагающегося диска с ПО.
Как изменить IP через интерфейс вебкамеры пошагово:
- Открыть Панель управления, перейти в Сеть и Интернет — Центр управления сетями.
- В строке «Подключения» выбрать «По локальной сети» либо «Ethernet».
- В появившемся окне кликнуть «Свойства» — «Протокол IP версии 4 Ipv4».
- Выбрать свойства протокола и прописать в качестве IP адреса ай пи локальной сети, а в поле «Основной шлюз» — придуманный пользователем новый IP web камеры.
- Сохранить настройки и выйти.
- Открыть браузер, задать в поисковой строке новый IP камеры. Если предыдущие шаги пройдены верной дорогой, будет запрошен логин и пароль.
- Ввести логин с паролем из инструкции. Перейти на вкладку «Network».
- Прописать все тот же новый IP камеры, стандартную маску подсети, IP модема либо роутера в поле «шлюз» и те же цифры — в поле «DNS IP адрес».
- Прописать номер порта, сменив значение по умолчанию «80», например, на «801».
- Сохранить настройки и перезагрузить web камеру.
Перед установкой на объекте нескольких единиц или десятков видеокамер эту процедуру необходимо проделать со всеми. Каждой следует присвоить отдельный ай пи адрес с уникальными цифрами после вышеупомянутой третьей точки и для каждой прописать номер порта.
Проверка системы видеонаблюдения
На заключительном этапе настройки камеры после процедуры подключения остается проверить систему, убедиться, что установленное и настроенное видеонаблюдение действительно работает.
Для этого нужно всего лишь задать в адресную строку браузера
http://IP_адрес_web_камеры:номер_порта
Например: http://764.538.49.21:801
Если все сделано корректно, во вкладке браузера будет отображено видео с камеры, айпи и порт которой вбиты в адресную строку.
Схема подключения устройства
Давайте рассмотрим более подробно, как подключить камеру к телевизору разными типами кабелей.
Схема подключения через SCART выглядит так:
- Подсоедините камеру к 12-вольтному блоку питания;
- Кабель от камеры подключите в низкочастотный вход на телевизоре;
- Затем телеприёмник переведите в режим получения видеосигнала (в старых моделях он так и называется – AV).
Если вы всё сделали правильно, то изображение с видеокамеры должно отобразиться на ТВ-экране.
Довольно часто жители многоэтажных домов устанавливают небольшую камеру на лестничной площадке. Видеосигнал от такого прибора можно провести в каждую квартиру на этаже или даже на нескольких этажах. В аналоговых видеокамерах есть два разъёма:
- Красный – для подключения БП;
- 2 RCA-разъёма (жёлтый и белый).
Чтобы подключить аналоговую камеру к телевизору, вам нужно будет сделать такие действия:
- Подключите блок питания к видеоустройству;
- Видеовыход камеры (жёлтого цвета) подключите к видеовходу телевизора;
- Аудиовыход камеры (белый кабель) соедините с аудиовходом ТВ;
- Для просмотра изображения телеприёмник нужно перевести в режим «AV».
Также аналоговую видеокамеру можно успешно подключить через комбинированный коаксиальный (квк) кабель. Благодаря особенностям его конструкции, по такому проводу можно одновременно подавать и сигнал, и питание. На картинке можно увидеть схему такого подключения:
Разъёмы BNC могут использоваться на каждой стороне коаксиального кабеля.
Прямое подключение цифровой камеры к телевизору происходит по той же схеме, только с использованием кабеля HDMI или Mini-HDMI:
- Блок питания подключаем к камере;
- С помощью кабеля соединяем порт «Выход» на камере с телевизионным портом «Вход».
Если в вашем телевизоре отсутствуют входы нужного формата, то можно воспользоваться переходниками. Но помните, что переходник – это устройство не для преобразования сигнала, а только для переброски контактов. Если вы будете использовать переходник SCART – тюльпан, то передача сигнала будет происходить стабильно и надёжно, так как алгоритм работы с информацией у обоих стандартов одинаковый. Однако использование переходника HDMI – тюльпан не сможет вывести на ваш экран цифровую картинку, тут понадобится преобразователь сигнала.
Парковочные видеокамеры или автомобильные камеры заднего вида также плотно входят в нашу жизнь. Они помогают более уверенно парковаться даже в самых ограниченных зонах. Но одно дело купить автомобильную камеру и правильно её установить, а совсем другое – подключить камеру к телеприёмнику. Как бы сложно это ни казалось вначале, устройство таких камер стандартно. В них тоже есть три штекера:
- Красный провод (+) нужно соединить с сигнальным кабелем фары заднего хода;
- Чёрный или белый провод (-) для заземления (там же, где берём питание);
- Жёлтый провод передаёт видеосигнал, поэтому его совмещаем с видеовходом телевизионного блока (VIDEO IN).
<?php the_field(‘mos_ads’, 2); ?>