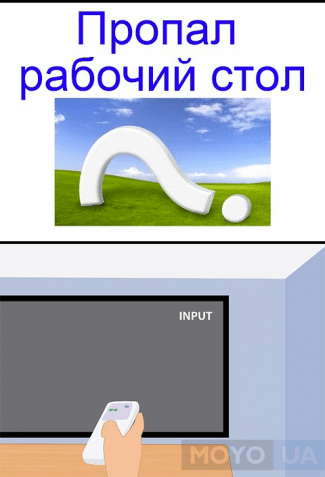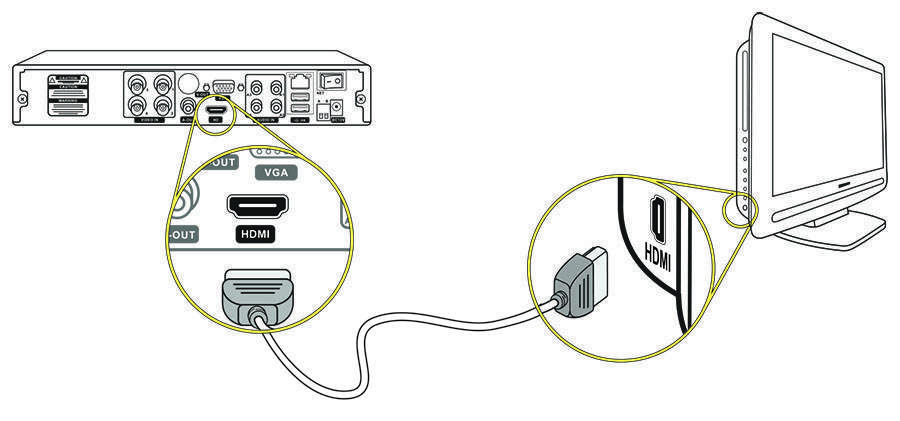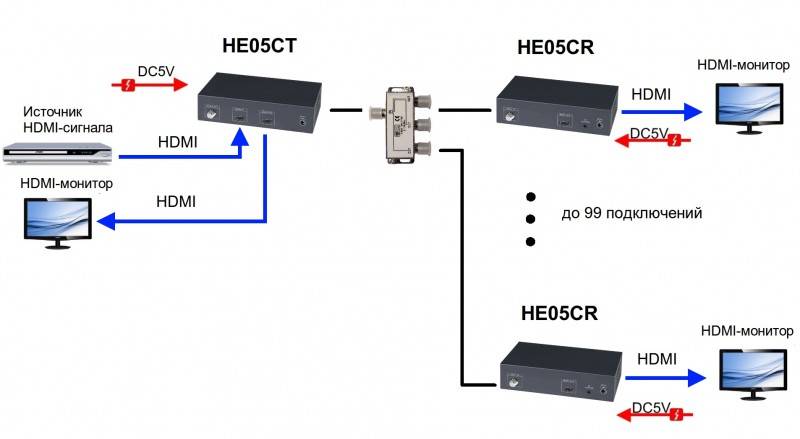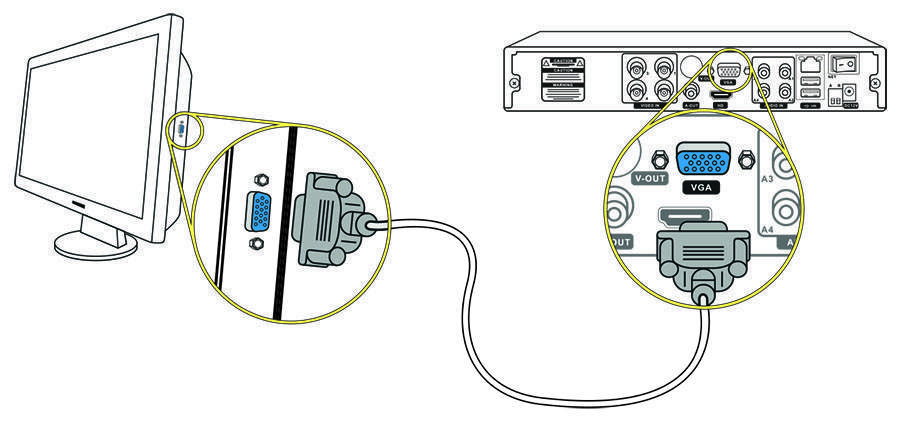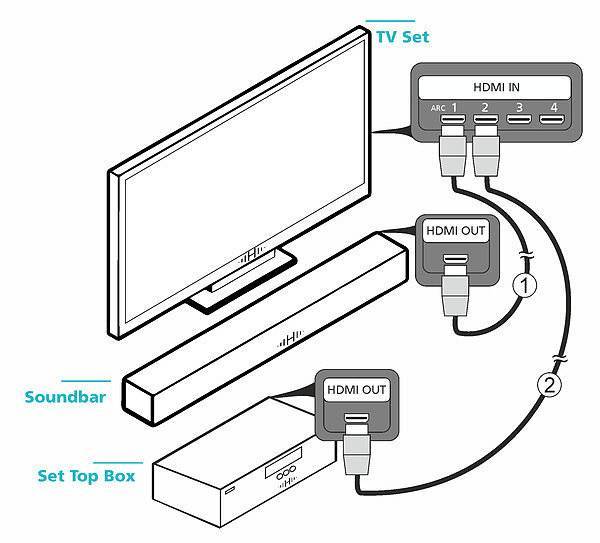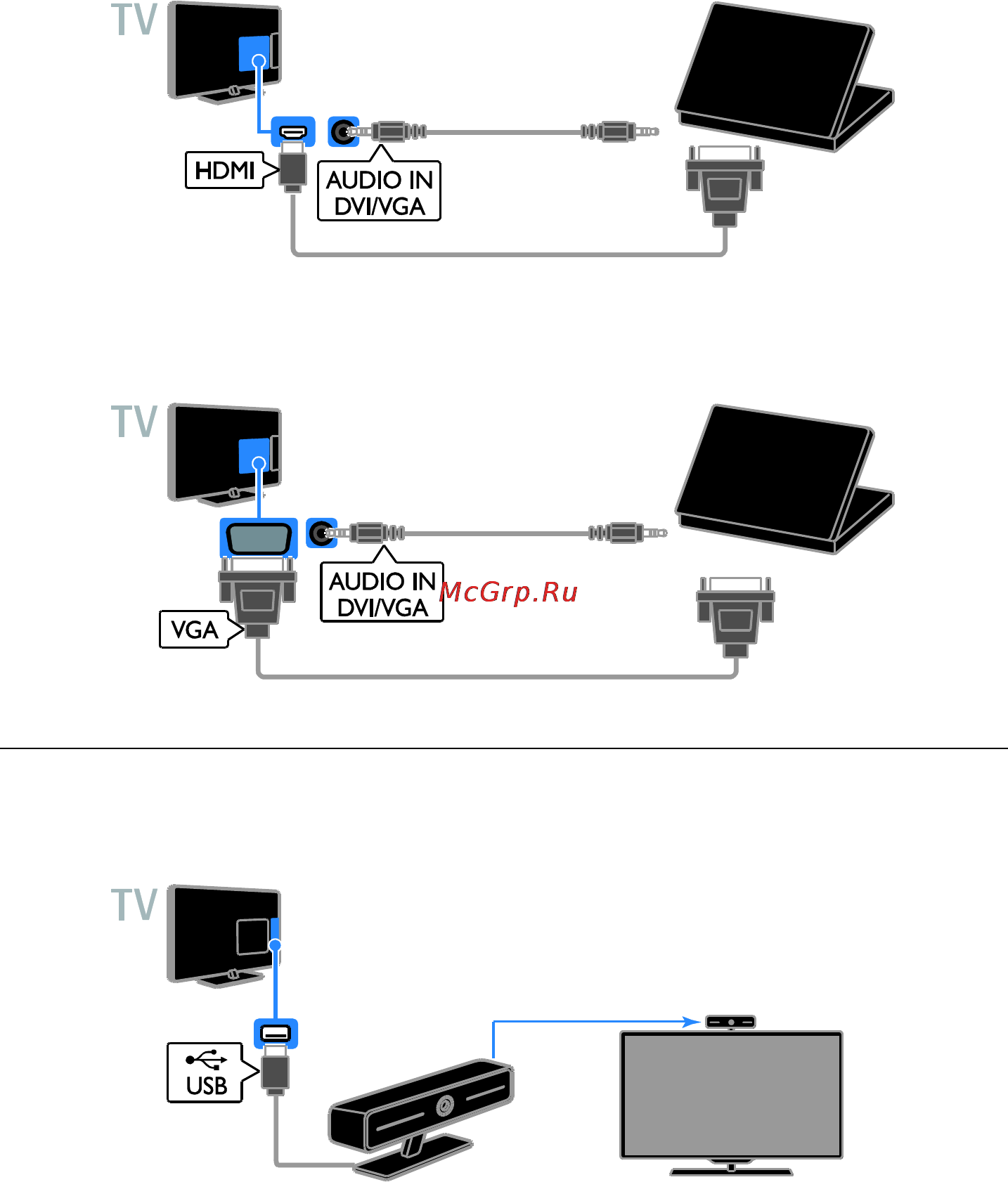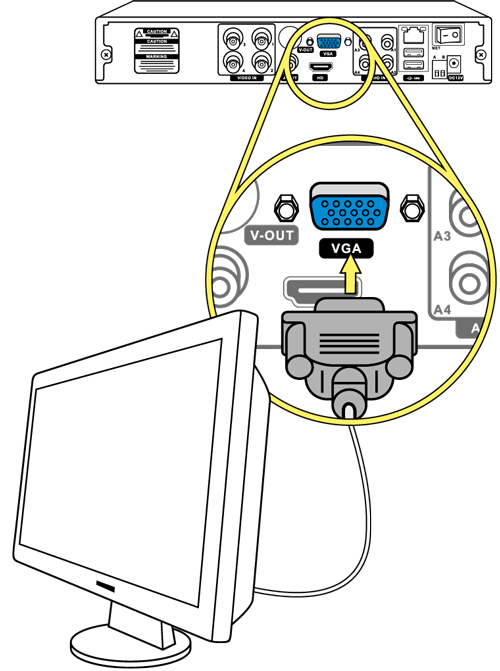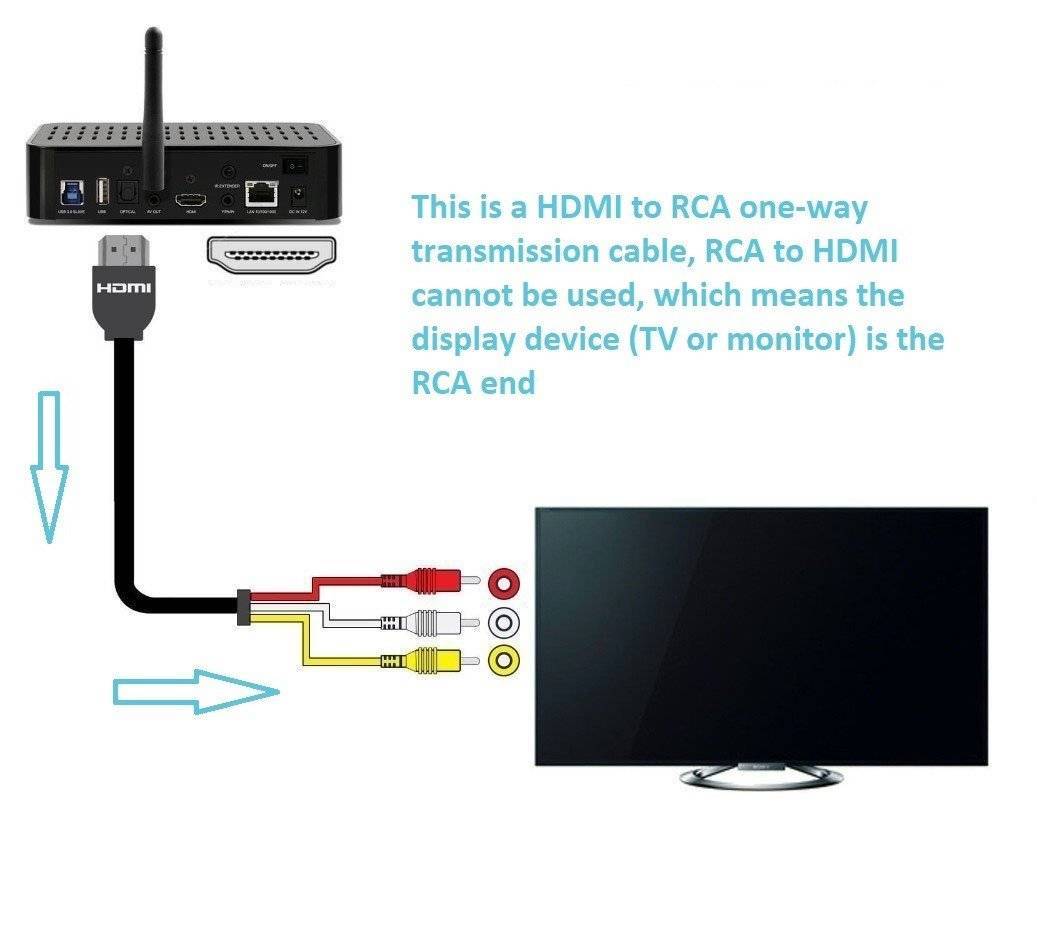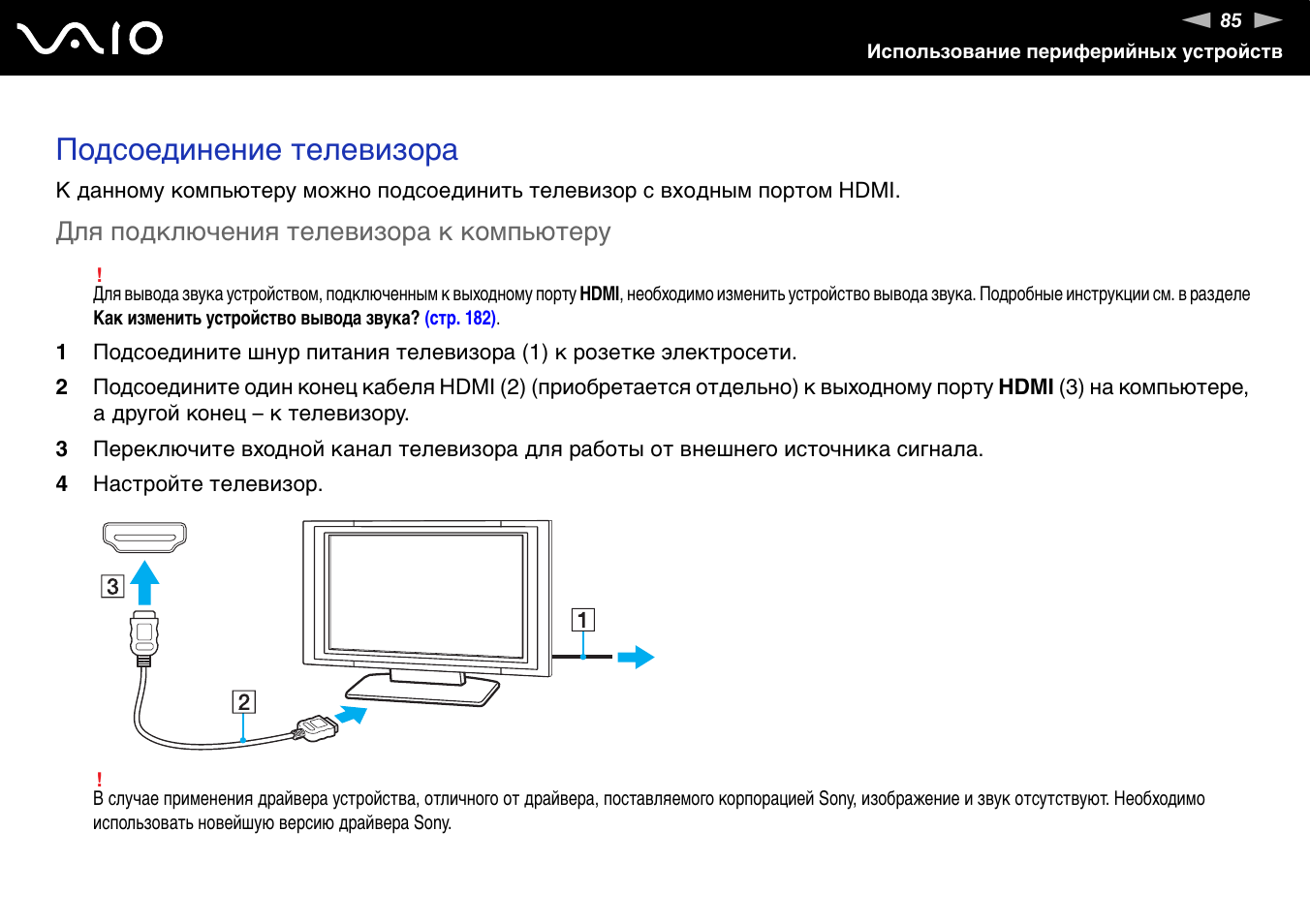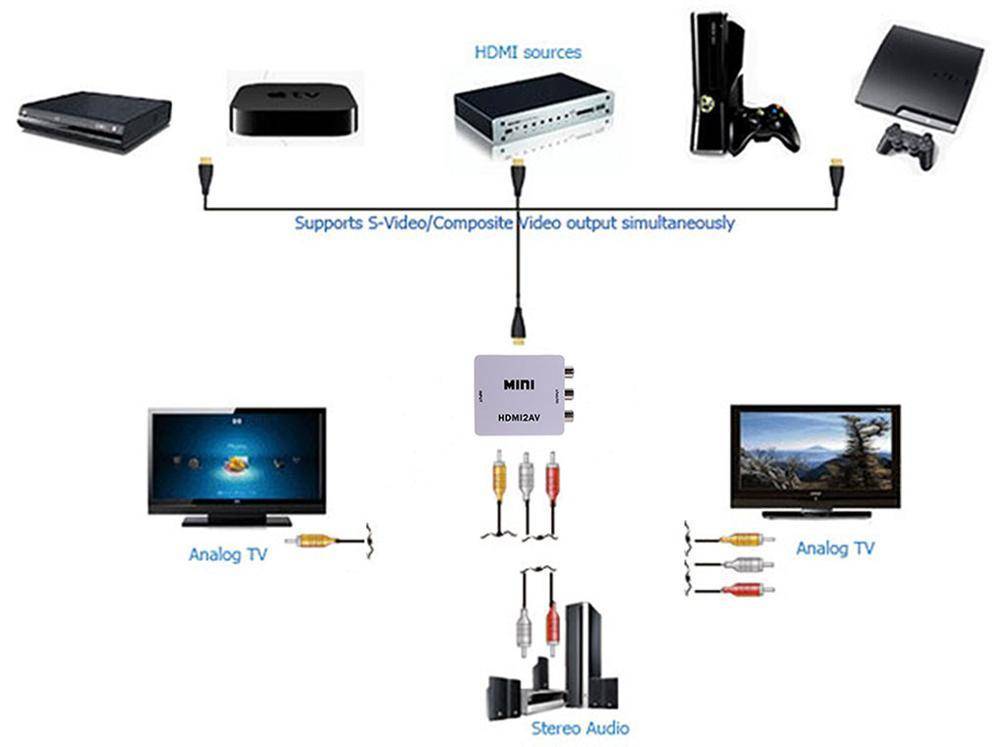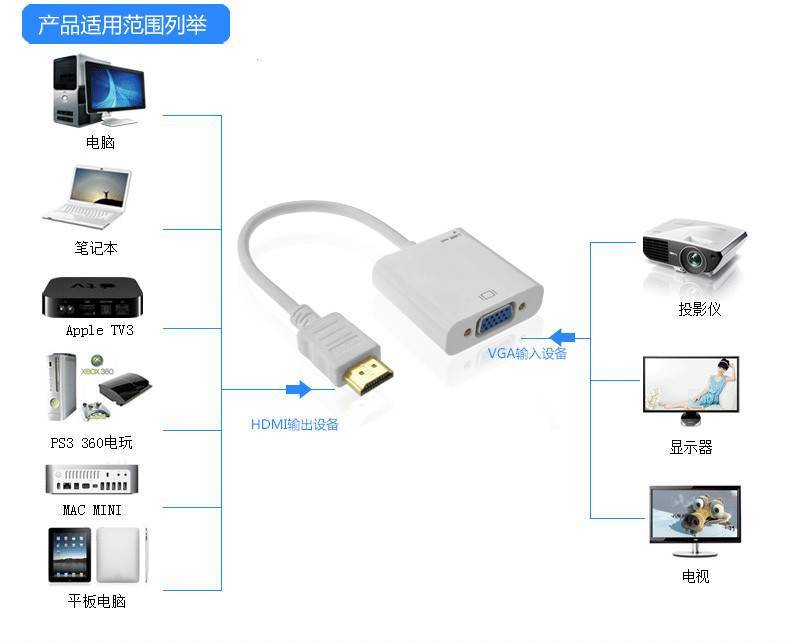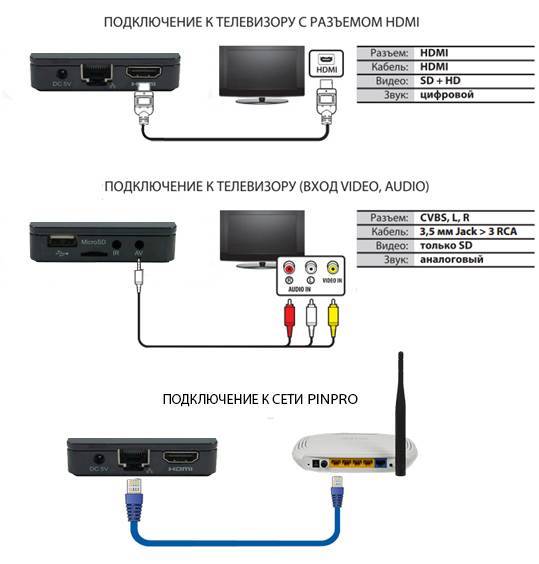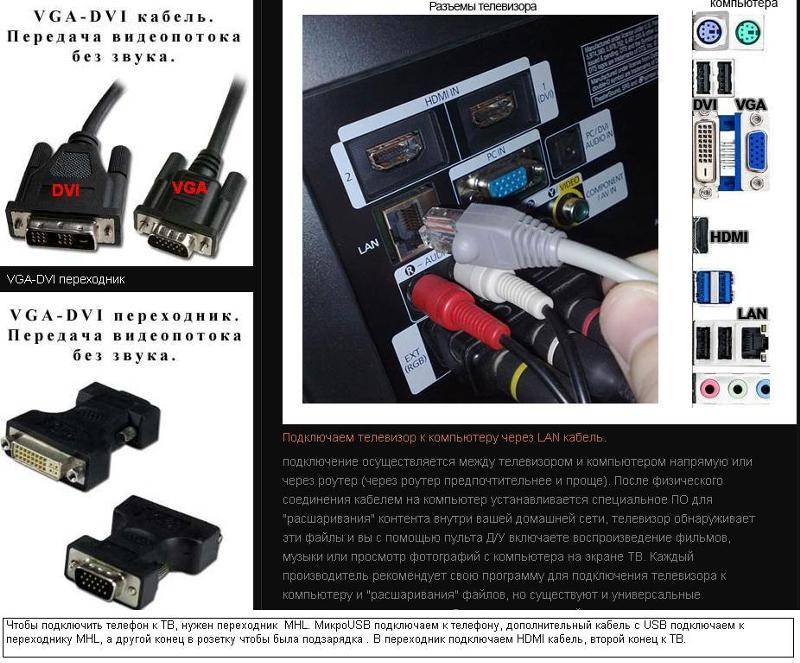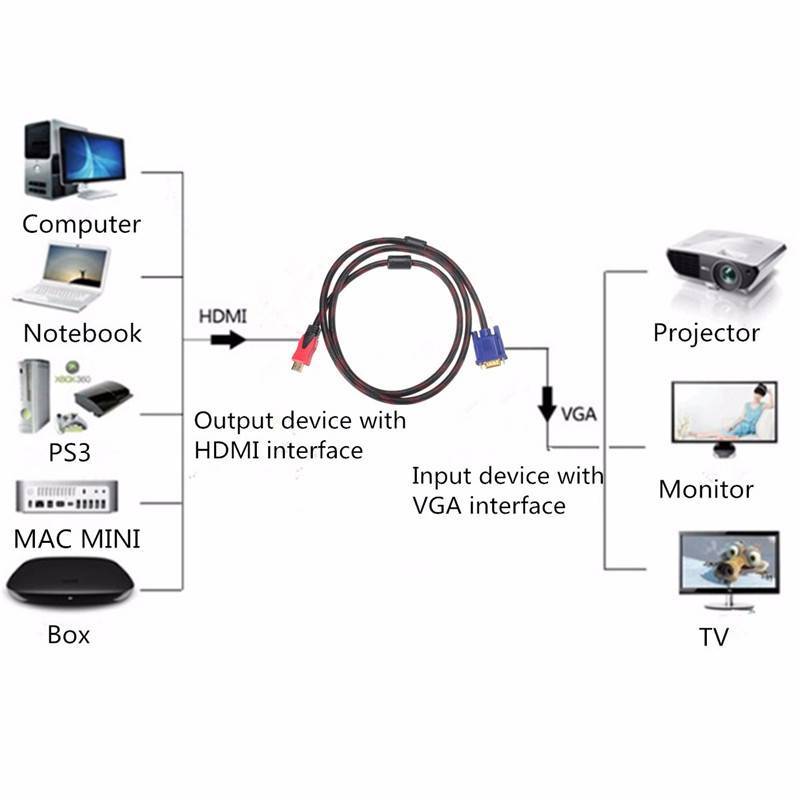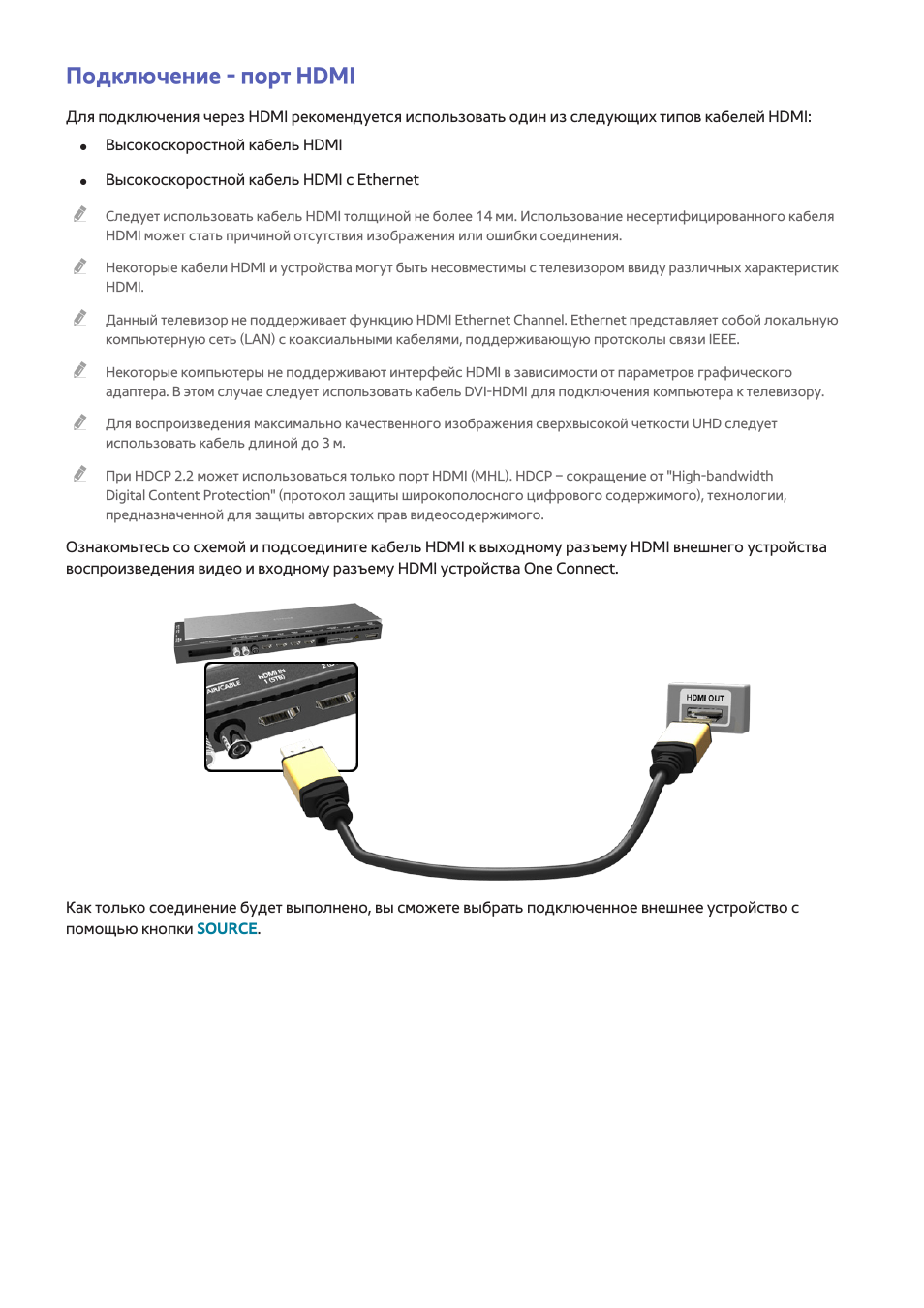Как подключить телевизор компьютеру через кабель (шнур) hdmi
Что нам понадобиться для осуществление этой цели? Внимательность, безопасность т.е. защита компьютера от замыкании, прямые руки и конечно самый важный элемент без которого не возможно подключить это шнур hdmi
Про кабель hdmi
Кабель (шнур) hdmi имеет несколько характеристики это: длина, вид подключение, предназначение, качества
Hdmi имеет разные длины от 0.3 до 10 м этот выбор зависит от того на каком расстояние находиться компьютер и телевизор. Следующее, что необходимо при выборе кабеля hdmi это вид подключение т.е. на старых видеокартах нет выхода hdmi но имеет переходник для подключение телевизора с помощью этого кабеля. А на новых видеокартах есть этот выход.
Предназначение данного кабеля является передача звукового видео сигнала на максимальном высоком качестве. Смотрите это видео.
Подключение по Wi-Fi или Ethernet
Если TV не имеет Wi-Fi-адаптер, но у него есть Ethernet-разъем, его можно подключить к домашней сети, в которой есть лептоп.
Чтобы соединить два устройства по LAN кабелю, нужно:
- Наличие у TV Ethernet-разъема;
- Длинный сетевой провод, чтобы не подставлять устройства ближе друг к другу.
- Маршрутизатор, раздающий сеть на оба устройства.
- Специальная программа, позволяющая транслировать фильмы на большой дисплей.

Можно установить и использовать программы:
- Home Media Server – для Samsung и других производителей TV.
- VAIO Media Server – для
- Smart Share – для LG.
Аналогов программы много. Каждое подобное ПО использует технологию обмена медиаконтентом DLNA. Как подключить ноутбук к телевизору через кабель:
- С помощью Ethernet-провода подключите ТВ к маршрутизатору.
- Ноутбук соедините через провод или Wi-Fi.
- Установите программу для запуска медиа на дисплее.
- Запустите трансляцию, нажав «Запуск».

Работать с программой просто, например, в Home Media Server можно:
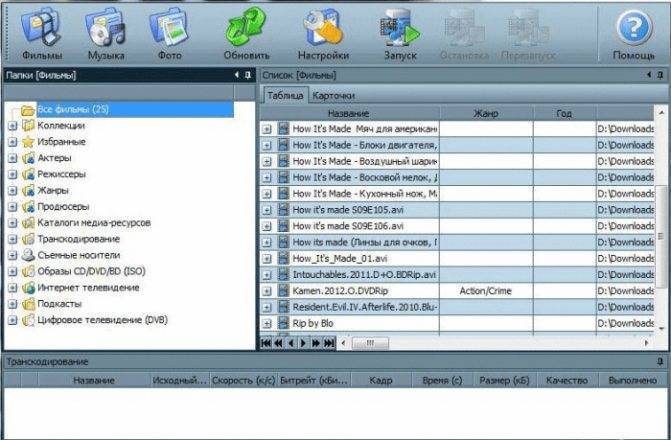
Найти фильмы и другие видеофайлы на компьютере и перетащить в окно воспроизведения на дисплее.

Просматривать фото и слушать аудио.
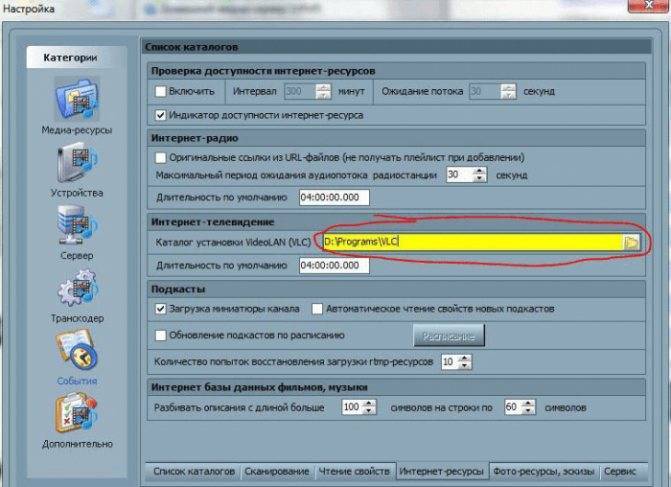
Смотреть IP-TV с помощью потока интернет-телевидения, из подключённого медиаплеера VLC.
Работать с интерфейсом программы можно как с ПК, так и с ТВ.
Реализация настройки IP-TV через Home Media Server хорошо описана в этом видео.
Подключение 4k телевизора к компьютеру. Ultra HD по HDMI
Если у вас Ultra HD телевизор (он же 4k) и видеокарта поддерживает это разрешение, то есть шанс получить красивое и четкое изображение. Я проверил, все работает. У меня 4k телевизор от Филипс. А в компьютере видекарта GeForce GTX 750Ti, которая поддерживает разрешение до 4096×2160.
Там очень много нюансов. Я не геймер, поэтому постараюсь пояснить как могу. Дело в том, что вывести 4k изображение по HDMI можно, и у меня этот получилось. Но скорее всего мы получим частоту обновления кадров 30 Гц. Что очень мало. Чтобы получить 60 Гц, нам нужна видеокарта с HDMI 2.0 и такой же кабель. Именно поэтому для подключения к 4k мониторам используют DVI кабеля. А в телевизорах DVI я что-то не встречал.
Я все подключил, запустил компьютер, и увидел что изображение на телевизоре какое-то странное, неправильные цвета. Возможно, это только в моем случае.
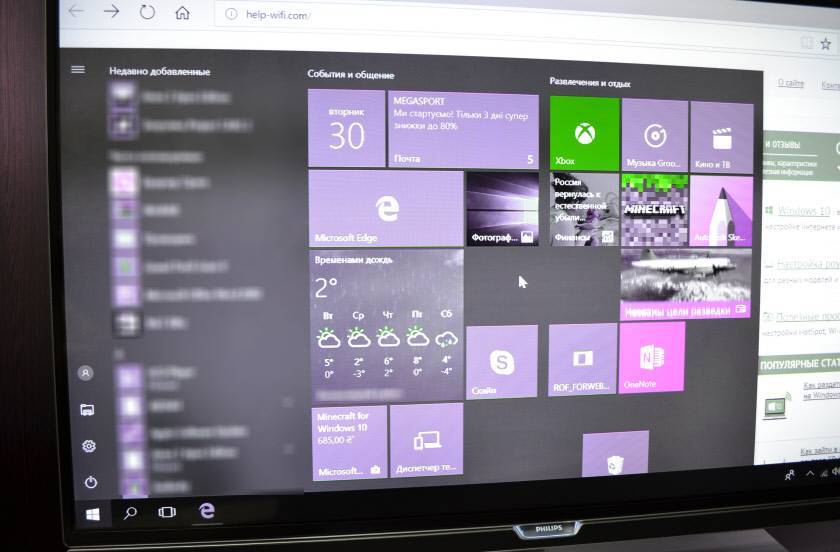
Все решается очень просто. Сначала я попробовал в настройках телевизора отключить UHD (Ultra HD) для HDMI порта к которому подключен ПК. Изображение стало нормальным, но разрешение получилось обычное, 1920×1080. Поэтому, это способ нам не очень подходит.
Чтобы получить настоящее 4k изображение с натуральными цветами необходимо просто в свойствах дисплея в Windows 10 сменить разрешение экрана на максимальные 3840×2160.
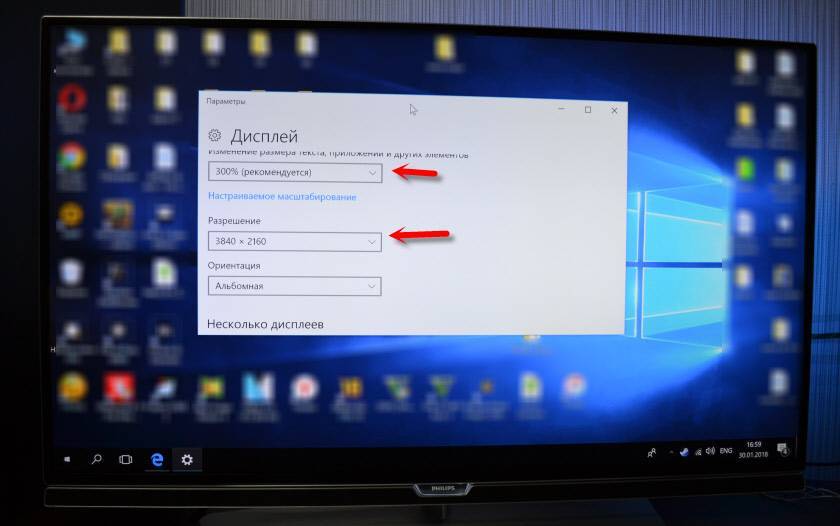
Изображение сразу стало нормальным. Так же автоматически был выставлен масштаб в 300%. Иначе все было бы очень маленьким. Его при необходимости можно поменять. Играть при таком разрешении я не пробовал. Но думаю, что это не реально. Тем более, что видеокарта на моем компьютере не самая новая и не самая мощная.
Жду ваших комментариев. Задавайте вопросы и не забывайте делится советами. Всего хорошего!
207
Сергей
Разные советы по настройке телевизоров
Настройка изображения
Выводимая с компьютера на экран картинка может отображаться некорректно или полностью отсутствовать.
Для решения этой проблемы необходимо выполнить следующие шаги:
- Зайти на компьютере в меню «Пуск» и выбрать «Панель управления» «Настройки экрана» (например, в Windows 7 это раздел «Оформление и персонализация»).
- Посмотреть количество доступных экранов. Если второй не отображается, проблемы с подключением или контактами на плате с портом (телевизор должен быть включен). Когда основной монитор отключен, будет отображение только одного экрана (компьютер видит их по факту подключения с помощью кабеля).
- Выбрать необходимый экран и выбрать необходимое разрешение для корректного вывода изображения.
- Нажать кнопку «Ок» для изменения и посмотреть результаты.
Если показ изображения или видеоролика корректный, нужно сохранить настройки, нажав кнопку «Применить».
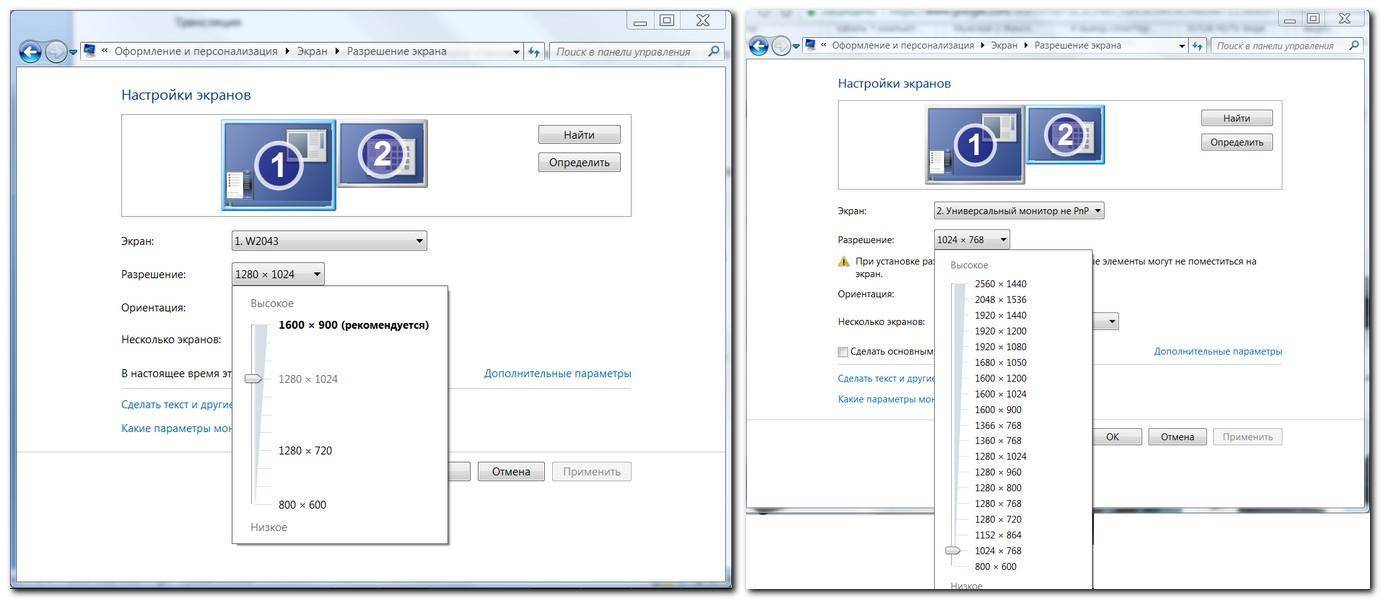
Сначала необходимо нажать «Ок», и посмотреть результат смены разрешения, после чего уже принять изменения
Настройки выводимого изображения (четкость, яркость, контраст и др.) для телевизора лучше всего выполнять именно с компьютера.
Это намного удобнее по двум причинам:
- Не придется возвращать прежние настройки телевизора, когда он будет отключен от компьютера;
- Настройки для этого экрана сохранятся в памяти компьютера, и они будут уже задействованы, если его подключить повторно.
Подключение через HDMI-кабель
Интерфейс HDMI на сегодня является одним из самых распространенных средств связи цифровых устройств. С помощью него могут передаваться звук и видео в высоком качестве и с минимальными потерями. Разъемами HDMI оснащаются практически все современные модели ноутбуков и телевизоров. Другие интерфейсы – VGA, DVI, Scart – также используются довольно широко, но входы/выходы подобных форматов наличествуют далеко не на всех устройствах. Например, тот же DVI вы почти гарантированно найдете на любой видеокарте или мониторе, но на ноутбуках и телевизорах он чаще всего отсутствует. Также на некоторых ТВ может не быть разъема VGA, хотя на ноутбуках он имеется в обязательном порядке.
Сразу скажем, что нет большой разницы, с помощью какого провода подключать ноутбук к телевизору. Будь то HDMI, VGA или DVI, последовательность действий и итоговый результат отличаются не сильно. Единственное, нужно учесть, что интерфейсы DVI и VGA способны передавать только видеосигнал, поэтому звук придется подводить с помощью отдельного аудиокабеля.
Подключение проводов и настройка телевизора
Итак, начнем. Подключать будем ноутбук HP с предустановленной системой Windows 10 к телевизору LG, работающему под управлением webOS. Так выглядят разъемы HDMI:
Для соединения используем кабель HDMI длиной 5 метров. Его фото приведено ниже.
Подключение осуществляем при выключенной технике. Один конец кабеля втыкаем в разъем ноутбука, другой – в разъем HDMI 2 телевизора.
Включаем оба устройства и ждем загрузки Windows на ноутбуке. Что касается телевизора, то пока он транслирует телепередачу (антенный кабель не отсоединялся). Берем в руки телевизионный пульт и находим кнопку управления источниками сигнала. Обычно она называется Source или Input.
Жмем ее и в появившемся на экране телевизора меню выбираем HDMI-2.
После некоторых раздумий телевизор должен отобразить рабочий стол ноутбука.
В нашем случае он слегка выходил за границы экрана ТВ. Для устранения проблемы потребовалось на телевизоре зайти в Настройки (кнопка Settings), потом выбрать пункт «Экран» и задать «Формат экрана» как «Исходный».
Теперь изображение отлично вписалось в границы экрана телевизора.
Настройка дисплеев в Windows 10
В выпадающем меню есть несколько вариантов работы дисплеев: «Дублировать эти экраны», «Расширить эти экраны», «Показать только на 1», «Показать только на 2».
По умолчанию активен режим дублирования. Это означает, что на экранах ноутбука и телевизора отображается одно и то же. Второй вариант предусматривает возможность переносить рабочие окна программ между дисплеями и транслировать на каждом из них свою информацию. Назначение двух последних режимов понятно – картинка будет выводиться только на один из двух экранов, второй – отключится.
Здесь же, в Параметрах, есть возможность задать разрешение экранов и произвести некоторые другие настройки.
На них заострять внимание не будем, каждый сможет сам поэкспериментировать и подстроить все под себя. Основную задачу мы выполнили – подключили ноутбук к телевизору через кабель HDMI
Настройка дисплеев в Windows 7
Приведенная выше информация по конфигурированию дисплеев актуальна для системы Windows 10, в которой настройки экрана производятся через утилиту Параметры. В Windows 7 все действия совершаются в Панели управления, хотя суть от этого не меняется. Перейдем на нужную страницу конфигурации, кликнув по рабочему столу правой кнопкой мыши и выбрав пункт «Разрешение экрана».
Интерфейс страницы с настройками будет несколько другой, чем в Windows 10, но смысл остается тем же самым, так что разобраться во всем не составит труда.
Проблемы со звуком
Интерфейс HDMI позволяет передавать не только видео, но и звук. Однако может случиться так, что вы все подсоединили и сконфигурировали вроде бы правильно, но звук на встроенных в телевизор колонках не воспроизводится. Для устранения этой неприятности заходим в Панель управления – Звук. На вкладке «Воспроизведение» в качестве устройства по умолчанию должен быть выбран телевизор, в нашем случае LG TV.
Если устройство выключено, то необходимо его включить. Если оно вообще не отображается, то щелкаем правой кнопкой мыши по окну и ставим галочку «Показать отключенное устройство». Далее включаем его и все должно нормально заработать.
Что понадобится для подключения ноутбука к телевизору с помощью кабеля HDMI
Подключение ноутбука к телевизору с помощью HDMI несложный процесс, не требующий много времени
Что действительно важно, так это внимательно следовать инструкции и выполнять её по шагам. Для подключения ноутбука к телевизору через HDMI потребуется:
- Любой ноутбук, который есть в наличии. Даже нэтбук подойдёт.
- Телевизор. Желательно, чтобы был с соответствующим разъёмом, но не страшно, если нет.
- Кабель HDMI оптимальной длины.
Если HDMI-портов на вашей технике нет, то надо будет докупить переходники.
Преимущества использования экрана телеприёмника в качестве дополнительного экрана:
- комфорт при просмотре контента;
- детализация изображения;
- удобство при работе в дизайнерских программах.
Используя беспроводной монитор
Данная функция использует технологию Miracast — стандарт беспроводной передачи мультимедийного сигнала. Технология позволяет передавать пакеты видеосигнала в формате ITU-T H.264. Это обеспечивает:
- Воспроизведение содержимого файлов;
- Полное дублирование происходящего на втором устройстве.
Работает технология в двух направлениях – от ноутбука до ТВ и обратно. Главное условие, чтобы приемник и передатчик были оснащены Wi-Fi модулями, и со стороны софта и железа была соответственная поддержка беспроводного дисплея Miracast.
Обратите внимание! Ноутбук должен быть не старше 2013 года, его видеокарта поддерживать DirectX 12, а в системе присутствовать виртуальный адаптер Wi-Fi Direct. Подключение к дисплею без проводов лучше всего реализовано в Windows 10
Если TV не оснащен Wi-Fi адаптером, не страшно. Можно использовать специальные устройства типа TV-Box, которые позволяют обычному ТВ приобрести смарт-функции. Эти девайсы работают на операционной системе Android и поддерживают технологию беспроводного дублирования дисплея.

Есть модели и на Windows, но ценник их уже выше, чем в Android TV-Box.

Или используйте приставку Apple TV. Только она не поддерживает Miracast, а работает через собственную AirPlay. Поэтому подключение возможно только с продукцией Apple: MacBook, iMac, iPhone, iPad.
Функция беспроводного дисплея в ТВ или приставках называется по-разному:
- Screen Mirroring;
- Screen Beam;
- Mirascreen;
- MirrorShare и прочее.

Как ноутбук подключить к телевизору через WiFi:
- На Windows 10 в правом нижнем углу нажмите на иконку уведомления для вызова панели уведомлений.
- Нажмите «Передавать на экран». Еще, это меню вызывается клавишами Win+P.
- В следующем пункте выберите строку «Подключение к беспроводному дисплею».
- В этот же момент, в настройках TV или приставки, найдите пункт «Беспроводное подключение».
- Откройте его и запустите «Поиск».
- Активируйте найденные устройства друг с другом, сделав сопряжение.
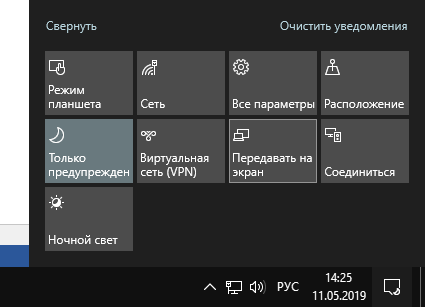
После этого дисплей будет транслировать все происходящее на экране ноута.
Особенность технологии заключается в том, что для соединения необязателен маршрутизатор или интернет.
Как выполняется подключение ноутбука к телевизору через HDMI
Что касается самой процедуры подключения, то здесь все предельно просто. Все что вам нужно сделать, это воткнуть одну сторону HDMI кабеля в разъем на телевизоре, а другую в разъем на ноутбуке. HDMI кабель одинаковый с двух сторон, поэтому его можно подключать любой стороной. При этом подключение можно выполнять при включенном оборудовании, ничего плохого от этого не случится.
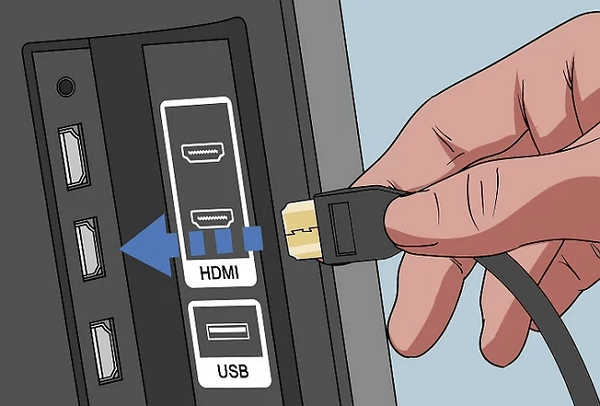
После подключения одной стороны кабеля подключаем другую. HDMI кабель входит в разъем достаточно плотно, нужно будет приложить небольшое усилие. Но, не перестарайтесь, чтобы не выломать разъем.
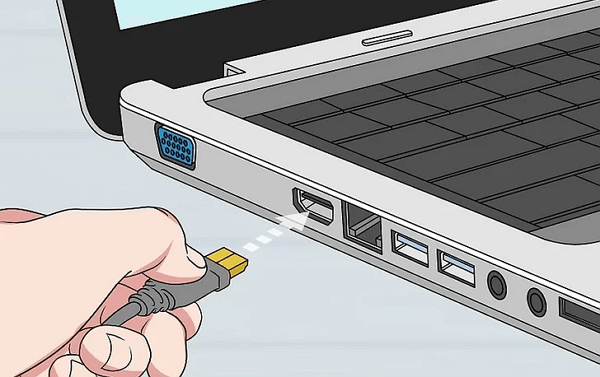
После того как ноутбук и телевизор подключены друг к другу при помощи HDMI кабеля можно приступать к настройке ноутбука и телевизора.
Подключение через VGA
Этот формат подключения позволит увидеть аналоговое изображение без звука, которое будет не слишком большого разрешения, соответственно, неидеального качества. Однако если разъёмов другого типа нет, пользуйтесь именно этим способом для соединения оборудования.
Для этого выполните следующие действия:
- Выключите компьютер, соедините технику между собой при помощи кабелей для аудио и изображения.
- Включите телевизор и в настройках выберите пункт подключения (раздел может иметь название Source или Input), остановитесь на пункте VGA.
- Включите компьютер — изображение рабочего стола должно появиться на экране ТВ. На компьютере в настройках рабочего стола должен появиться еще один монитор.
Проводное подключение
В зависимости от марки и поколения телевизора, у него может присутствовать разный тип портов для подключения шнура, выводящего изображение и звук. И как лучше всего подключить системный блок ПК к телевизору, ниже рассматриваются популярные способы.
У современного телевизора много разъемов, но только некоторые из них пригодятся, и все они будут рассмотрены ниже
VGA

Если в телевизоре есть такой разъем, то именно его и рекомендуется использовать, хотя бы по той причине, что такой провод всегда есть под рукой. С помощью него к компьютеру выполняется подключение монитора.
Помимо VGA, у телеаппаратуры могут иметься и другие распространенные порты для подключения.
HDMI

Более современное решение для вывода звука и изображения. Вход имеется у всех современных компьютеров и телевизоров.
Порт VGA является основным для вывода сигналов у компьютеров прошлого поколения, т.к. видеокарта не поддерживает кодирование изображения сверхвысокой четкости.
Чтобы подключить телевизор к компьютеру с перечисленными выше входами, достаточно использовать провод VGA VGA и обычный переходник, который можно приобрести в любом телемагазине.
Если имеется несколько разъемов, предпочтение лучше всего отдать подключению через HDMI. Он обеспечивает передачу звука и изображения высокой четкости.
RCA

Более ранние модели цифровых телевизором без опции Smart-TV также возможно подключить к компьютеру для просмотра файлов. Для этого нужно использовать RCA-кабель с тройным штекером («тюльпан»). Каждый провод передает отдельный сигнал, который можно отличить по цвету штекера:
- Белый (audio). Передает звук.
- Желтый (video). Передает изображение.
- Красный (s-audio). Передается синхросигнал, отвечающий за передачу четкости и яркости.
У устаревших устройств вывода есть только RCA-разъем или его аналог SCART, т.к. во время их выпуска еще не существовало HD-видео и кабели с большой пропускной способностью
Каждый штекер требуется подключить к разъемам соответствующего цвета на корпусе телевизора. На обратной стороне шнура только один разъем, которым подключается к гнезду на корпусе системного блока. Каким образом и как подключить такой старый телевизор к компьютеру? Ответ прост — с помощью цифровой приставки.
Также следует отметить, что вместо трех входов может быть один длинный разъем с большим числом пинов. Он также предназначен для подсоединения с помощью «тюльпана» и нужен будет переходник AV SCART.

Совет! При наличии нескольких видов разъемов, правильнее использовать тот, который даст максимальное разрешение выводимого изображения.
Например, при поддержке HDMI-стандарта обоими устройствами, именно по нему и стоит подключаться. Но нужно помнить, если видеокарта не имеет его, то и вывода изображения сверхвысокой четкости не будет даже при использовании приставки, т.к. она не сможет кодировать его в цифровой сигнал.
USB

Также универсальным решением на все случаи может стать подключение по USB, для которого используется обычный кабель.
Важно отметить такой момент, что просмотр компьютерных файлов мультимедиа на телевизоре будет организован несколько иначе. Вместо прямой передачи будет открыт доступ к памяти ПК, а это значит:
Вместо прямой передачи будет открыт доступ к памяти ПК, а это значит:
- В телевизоре необходимо зайти в менеджер файлов и выбрать подключенное устройство;
- Найти нужное изображение или видеоролик и запустить его воспроизведение;
- Настроить опции показа.
При подключении USB, для воспроизведения на телевизоре, на нем же и потребуется выполнять все операции по запуску.
Это немного усложняет задачу тем, что компьютер становится лишь накопителем и все технические требования возложены на телеаппаратуру:
- наличие собственных видеокодеков и поддержка звука;
- установка видеопроигрывателя.

Пример адаптеров и переходников Проводное USB-подключение не предназначено для автоматического вывода аудио- и видеосигналов. При его использовании также необходимо учесть скорость передачи данных.
Стоит отметить, что некоторые современные устройства вывода могут иметь только разъем USB type-C, для которого потребуется отдельный переходник USB-C USB.
Определение портов
Пользователям, желающим узнать, как вывести изображение с ноутбука на телевизор, следует помнить о возможности использования не только проводного, но и беспроводного соединения. Обе темы достаточно обширны и требуют детального рассмотрения. Первый вариант наиболее прост в реализации и многие выбирают именно его. Сначала следует определиться с теми портами, которые есть на телевизоре и лэптопе. Чаще всего производители оснащают свои продукты следующими интерфейсами:
- DVI — существует три типа этого протокола и в последнее время активно используется цифровой DVI-D. Он присутствует на всех современных видеоадаптерах для десктопных ПК и достаточно редко на ноутах.
- VGA — устаревший интерфейс, который хотя и продолжает использоваться, его популярность быстро падает. Основным его недостатком является передача только аналогового сигнала при максимальном разрешении 1600х1200 пикселей.
- S-Video — старый интерфейс, не используемый на современных ПК и лэптопах. Можно применять только для подключения старых устройств.
- HDMI — присутствует во всех современных ТВ и ноутах. Именно он чаще всего используется для вывода изображения на телевизор.
Сегодня существует две версии HDMI — 1.4 и 2.0. Все топовые ТВ-приемники оснащаются портами нового стандарта, а в бюджетных можно встретить и 1.4. Различия между ними заключаются в скорости передачи информации (10,2 Гб/с против 18 Гб/с), а также количестве аудиоканалов. Подключить компьютер к ТВ с помощью HDMI достаточно просто и для этого не нужны драйвера. Однако следует помнить, что для воспроизведения видео в формате 4К потребуется HDMI версии 2.0.
Именно такой разъем должен быть установлен на каждом устройстве, которые планируется подключать. Что касается кабеля, то здесь все проще и пользователю для передачи сигнала высокого качества потребуется провод, с маркировкой «High Speed».
Возможные трудности
При соединении ПК с телевизором могут возникнуть такие проблемы:
- Во время подключения экрана с высоким разрешением, например, «1920×1080» на мониторе искажается изображение.
- Присутствует картинка на мониторе, однако на ТВ отображается только сообщение «Кабель не подключён».
- Имеется изображение на двух экранах, но у телевизора нет звука.
Проблема неправильного разрешения
Такая неполадка может появиться из-за несоответствия настроек разрешения видеосигнала ТВ и параметров, установленных на мониторе либо ноутбуке.
Например, имеется монитор LG, работающий с разрешением 1366 на 768, а также подключён телевизор с матрицей, поддерживающей характеристики экрана 1920 на 1080. В таком случае получить идеальное изображение сразу на двух устройствах не получится. Здесь необходимо решить, что важнее в данный момент. И установить такие параметры экрана, которые будут корректно отображать картинку на выбранном вами устройстве.
Либо приобрести монитор с лучшими характеристиками, который сможет поддерживать разрешение Full H. D. В таком сочетании сразу на всех экранах появится идеальное изображение без искажений.
Нет звука на подключённом устройстве
Первая причина
Случаи, когда не появляется звук после соединения компьютера с дополнительным экраном, бывают нередко. Необходимо не забывать, что с помощью кабеля HDMI на телевизор выводится не только видео, но и звуковой сигнал. А для просмотра 3D роликов требуется шнур стандарта 1,4. Однако чаще всего это нетехническая неполадка. Здесь причиной является неправильная настройка операционной системы. Для её устранения нужно выполнить такие действия:
- Открыть меню «Пуск» и в поиске набрать команду «Звук».
- Далее, открыть найденный в списке пункт «Звук» со значком динамика.
- В появившемся небольшом окне должны отображаться все подключённые к материнской плате звуковые устройства. Но в вашем случае в списке нужного оборудования, может и не быть.
- Для его отображения нужно вызвать на пустом месте окна контекстное меню и нажать на пункт «Показать отключённые устройства».
- Теперь в поле со списком устройств должно появиться наименование подключённого вами телевизора.
- Чтобы его активировать, нужно в вызванном на нём меню кликнуть на команду «Включить».
- В завершение подтвердить изменение настроек, нажав кнопку «ОК».
- Все другие устройства в этом списке требуется отключить, выполнив те же действия что и с предыдущим.
После таких действий аудиосигнал появится.
Вторая причина
Ещё одна причина недоступности аудиосигнала — это отсутствующая поддержка звука высокой чёткости. Чтобы выясненить, имеется ли такая функция в компьютере, и задействована ли она в настоящее время, нужно зайти в «Диспетчер устройств». Чтобы это сделать, нужно:
- С помощью правой кнопки мышки вызвать меню на значке «Мой компьютер».
- После перейти на пункт «Свойства» и в открывшемся окне щёлкнуть по строке в левой части экрана с названием «Диспетчер устройств». Либо одновременно нажать сочетание клавиш «Win» и «Pause Break».
- В этом инструменте системы нужно найти ветку с названием «Звуковые, игровые и видеоустройства». Если в ней нет нужного устройства, то необходимо заново установить драйвер для видеокарты либо обновить его на свежую версию.
Третья причина
Когда в телевизоре имеется много портов HDMI, то по умолчанию обозначенный первым из них должен обязательно поддерживать передачу цифрового звукового сигнала. Прочие гнёзда HDMI, возможно, придётся настроить. Здесь все зависит от модели телевизора.
Чтобы наладить приём звука на остальных портах, следует поискать необходимые настройки в меню телевизора и установить требуемый режим.
Как подсоединить ТВ к ПК в качестве второго экрана?
Через шнур HDMI можно использовать подключенный к компьютеру или ноутбуку телевизор вместо второго монитора. Для этого после подключения кабеля в разъемы телевизора и компьютера настроить параметры следующим образом:
- Найти источник сигнала с помощью пульта телевизора и установить HDMI.
- Вызвать меню на рабочем столе компьютера кликом по пустому месту правой клавиши мыши и зайти в раздел «разрешение экрана» или «параметры экрана».
- Установить подходящие разрешения, частоту и цветопередачу.
- Во вкладке «настройки экранов» нажать кнопку «определить». Устройствам присвоены порядковые номера и по умолчанию монитор компьютера является основным.
- После того как номера экранов определятся и подсветятся, выберите телевизионный экран, нажав на него левой клавишей мыши и в появившемся параметре «сделать основным монитором» поставьте галочку.
- В завершение настроек нажмите клавишу «применить» и подтвердите выбор клавишей «ОК».
Подпункт меню «проецировать» позволяет расширить дисплеи и сделать из одного компьютера два рабочих места. Если подключить эту опцию, то монитор увеличится, захватив экран телевизора. Если увести в сторону стрелку мыши, она перейдет на телеэкран, на который таким образом можно перетаскивать нужные файлы, работая на двух дисплеях одновременно.
Подключение телевизора к компьютеру с помощью шнура HDMI – простая процедура, не требующая больших усилий и денежных затрат. С помощью такого подключения можно просматривать видео в высоком качестве с хорошим звуком, а также смотреть IPTV, не подключая дополнительных платных каналов и пакетов кабельного телевидения.
Частые проблемы подключения ноутбука к телевизору по VGA и HDMI
В последних двух вариантах часто возникают ошибки во время выполнения действий. Пользователь сталкивается при использовании специальных переходников и коннекторов с различными проблемами и все не так работает, как нужно.
Первая проблема – отсутствие сигнала или картинки на одном из устройств. Если на ноутбуке, к примеру, HP 250 G5, установлена версия программной платформы Windows 10 или 8, то действия следующие. Зажимается изначально клавиша со значком ОС и Р на латинском. Далее нужно перейти в категорию расширений.
При установке 7 версии проблема устраняется посредством выбора раздела парметров через правый клик на рабочий интерфейс. Выставляется формат, который точно поддерживается, для второго дисплея на всех версиях ОС. Но тут есть условие – экран должно быть видно.
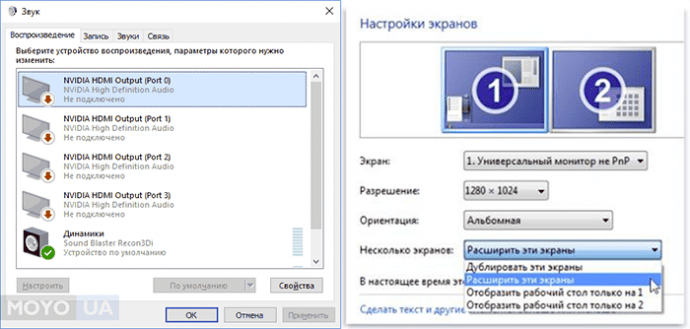
Вторая распространенная проблема – отсутствие звука при наличии картинки. Если подключение осуществлялось без помощи переходников, то требуется проверка установленного по умолчанию устройства. Это актуально для соединения по HDMI.
Рекомендуем почитать «ТОП-10 телевизоров на 32 дюйма — рейтинг лучших моделей 2017 года».
В случае с применением адаптера учитывается отсутствие возможности передачи звука по VGA. Здесь не играет роли местоположение переходника. Альтернативным вариантом будет настройка звука через выход на наушники. Одновременно требуется выставление соответствующего устройства воспроизведения на компьютере. Для этого выбирается раздел с таким же названием посредством нажатия правой клавиши на тачпаде или компьютерной мыши. В списке отсоединенных и подключенных девайсов может быть приспособление HDMI, к тому же не одно. Выбирается нужное и делается клик на «использование по умолчанию».
Если отключены все устройства или они отсутствуют в списке, то значит, что на ноутбуке не установлены специальные программные софты. Такое ПО нужно для материнки, видеокарты. Установка ПО решит проблему, возникшую при подключении. Есть вариант, что они располагаются в разделе звуковых приспособлений, располагающемся в диспетчере устройств. В таком случае нужно проверить эту категорию. При отсутствии и в этом разделе устанавливаются соответствующее ПО, которое скачивается с сайта производителя ноутбуков Asus, Acer, Lenovo и других, что зависит от модели гаджета.
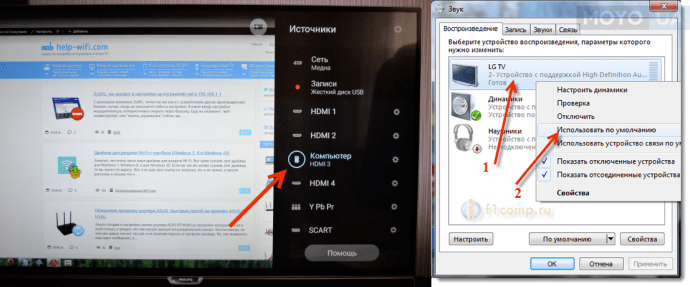
Третья проблема – неполадки в подключении переходников. Такая картина распространена в случае различных выходов и входов. Еще это связано с некачественными переходниками. Адаптер должен иметь устройство, которое преобразует сигналы, например, аналоговый в цифровой или наоборот. Это определяется тем, что к чему подключается
Поэтому при выборе кабелей, переходников и адаптеров на входы и выходы нужно обратить особое внимание. От этого зависит качество передаваемой картинки и звука.
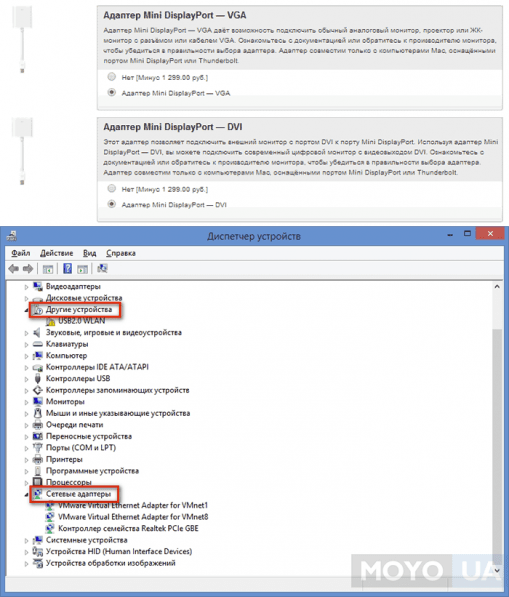
Еще одна распространенная проблема – отображение пустого рабочего интерфейса без папок, располагающихся на нем. Тут причина кроется в настройках ноутбука. Когда Kivi 49UK30G или другой телевизор работает в режиме расширения экрана, то на нем отображается часть окна. Другими словами,телевизор увеличивает размеры интерфейса ПК. Перетянуть это можно с помощью курсора тачпада или подключенной мыши.