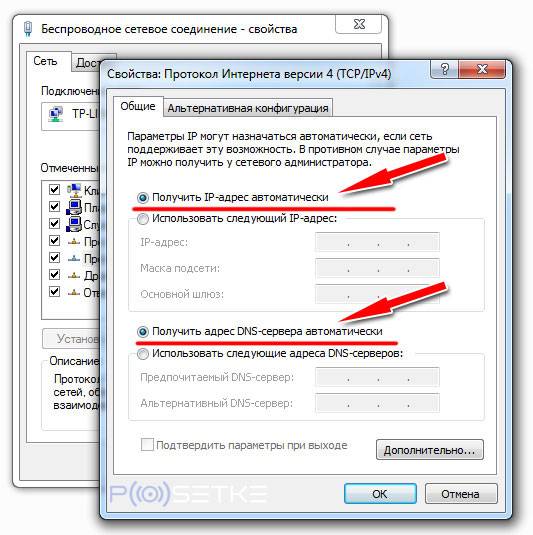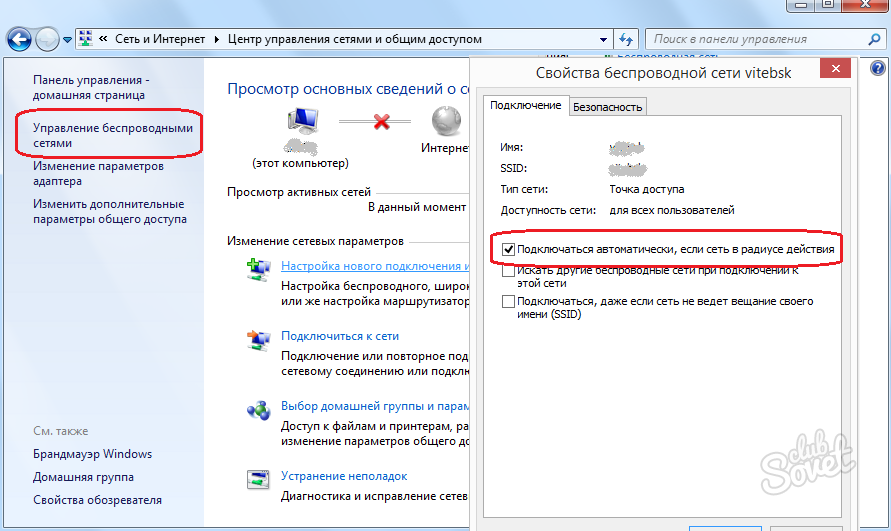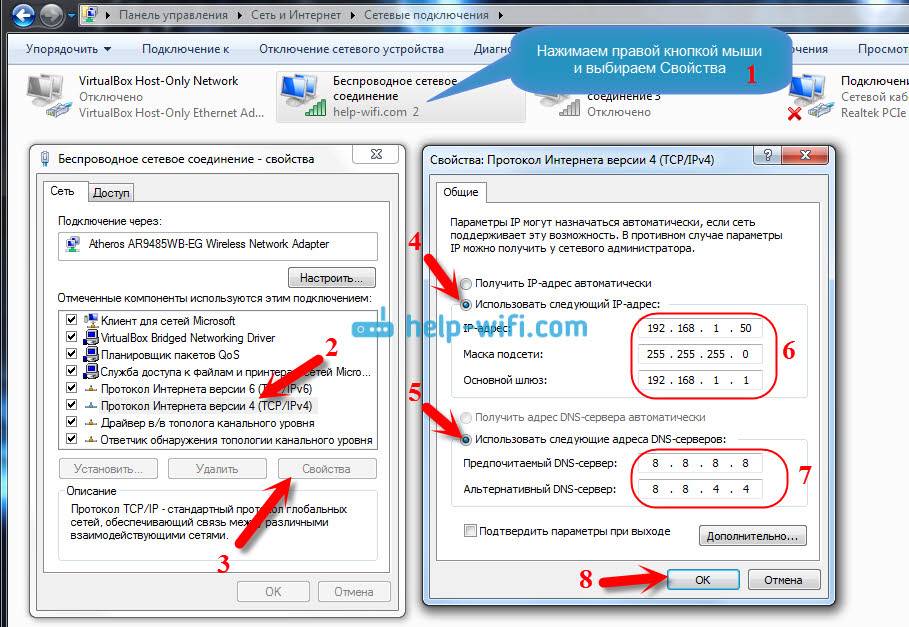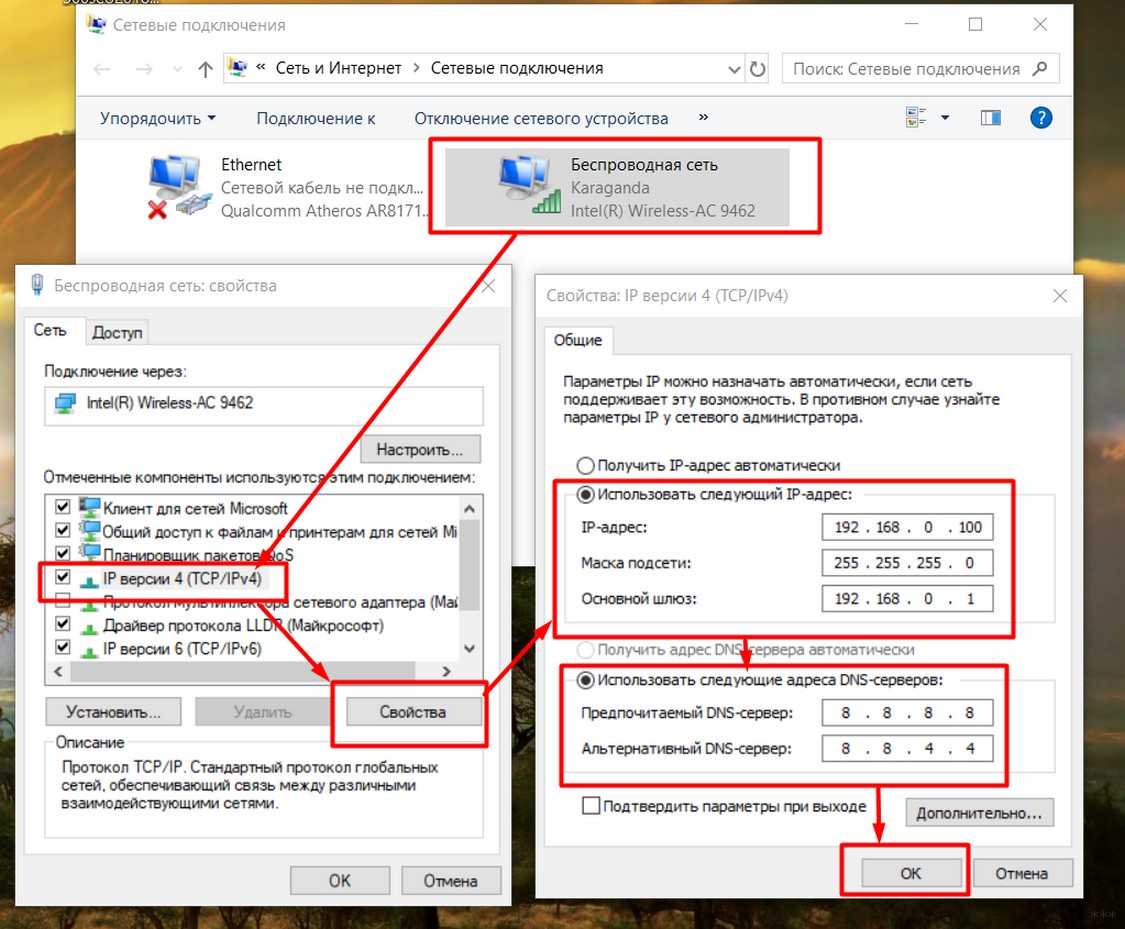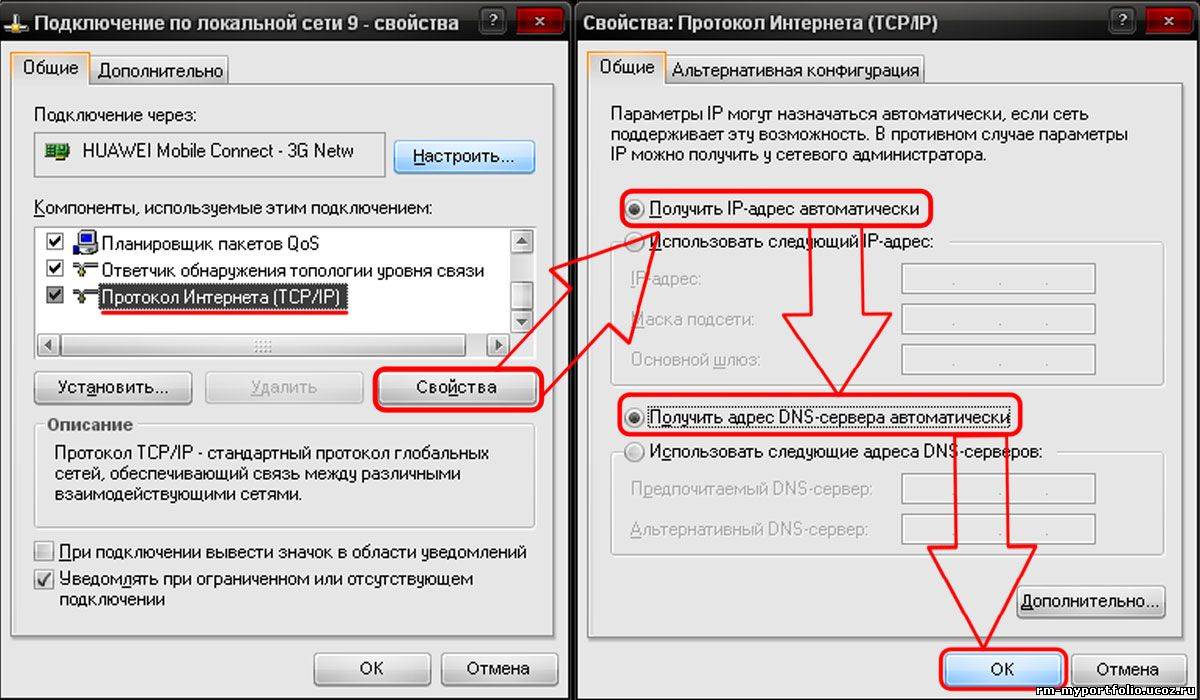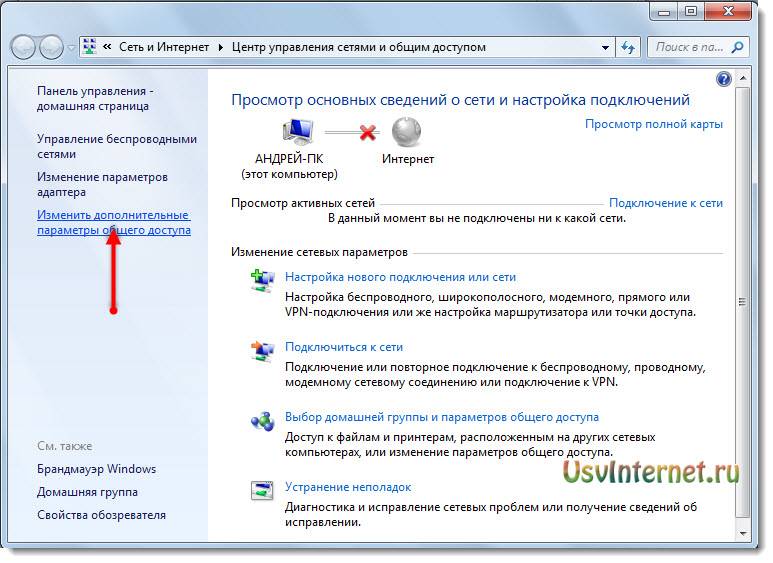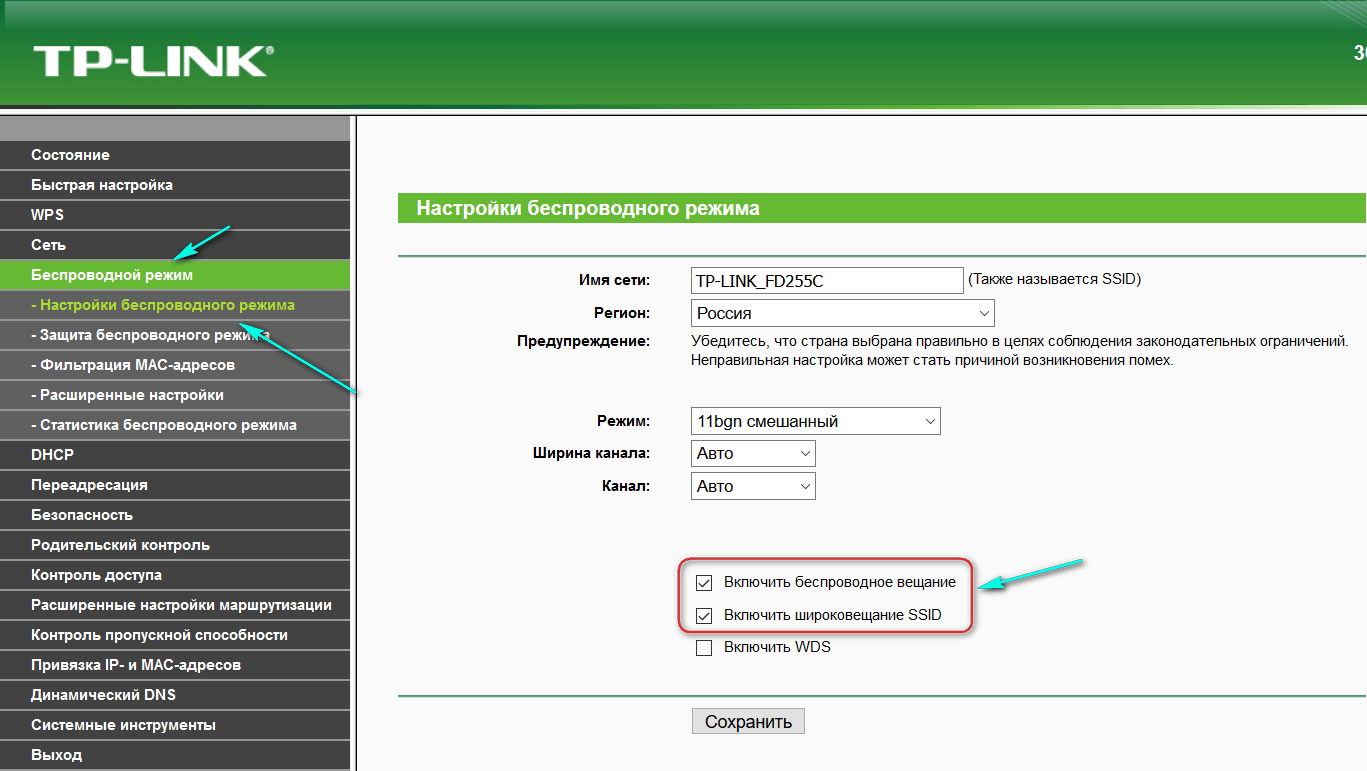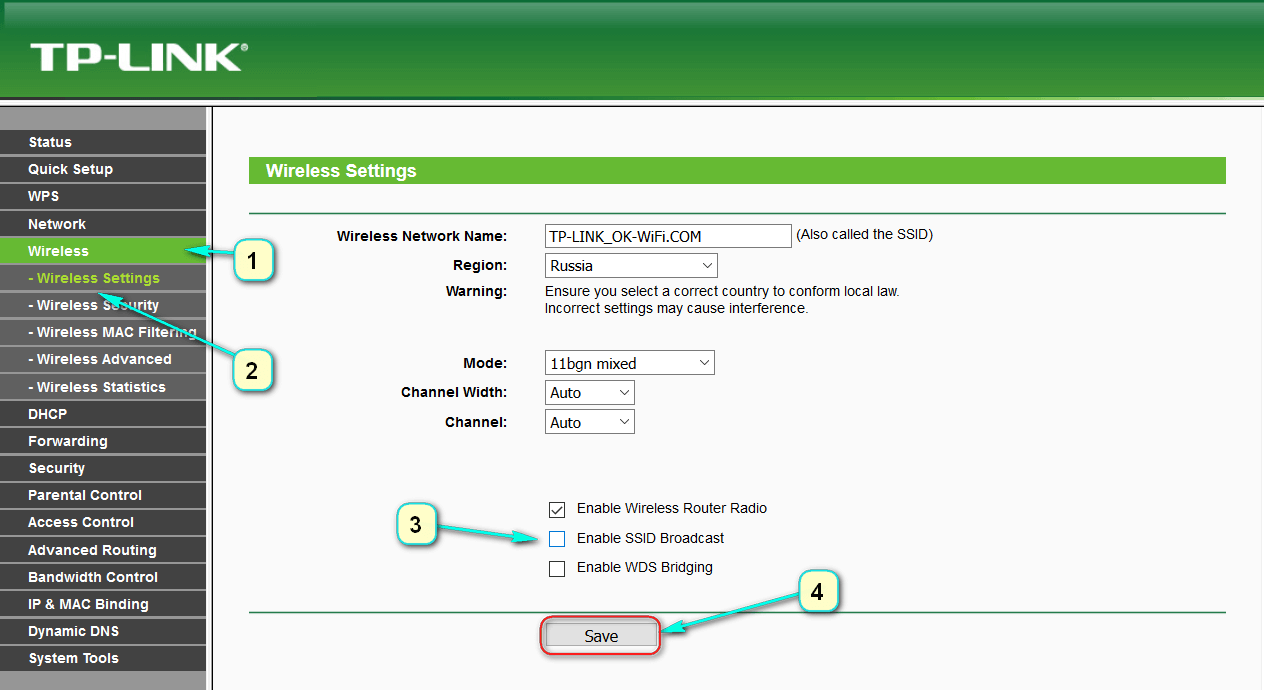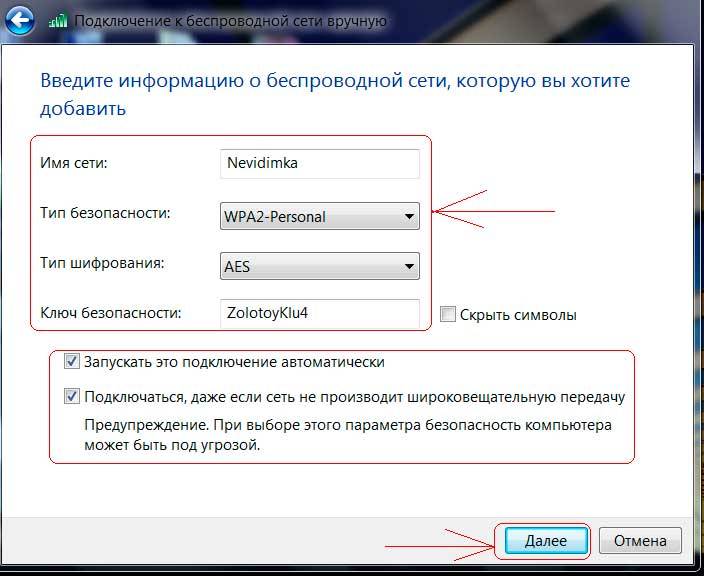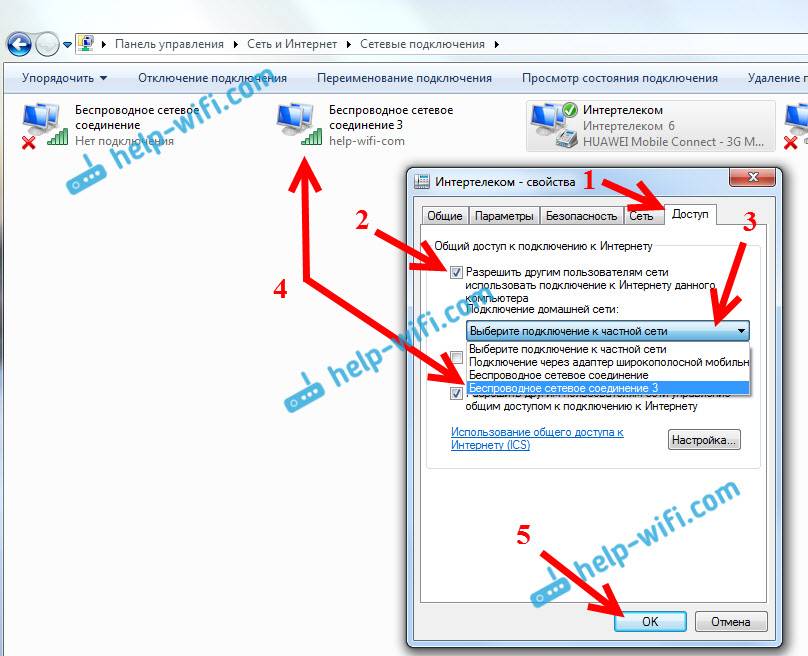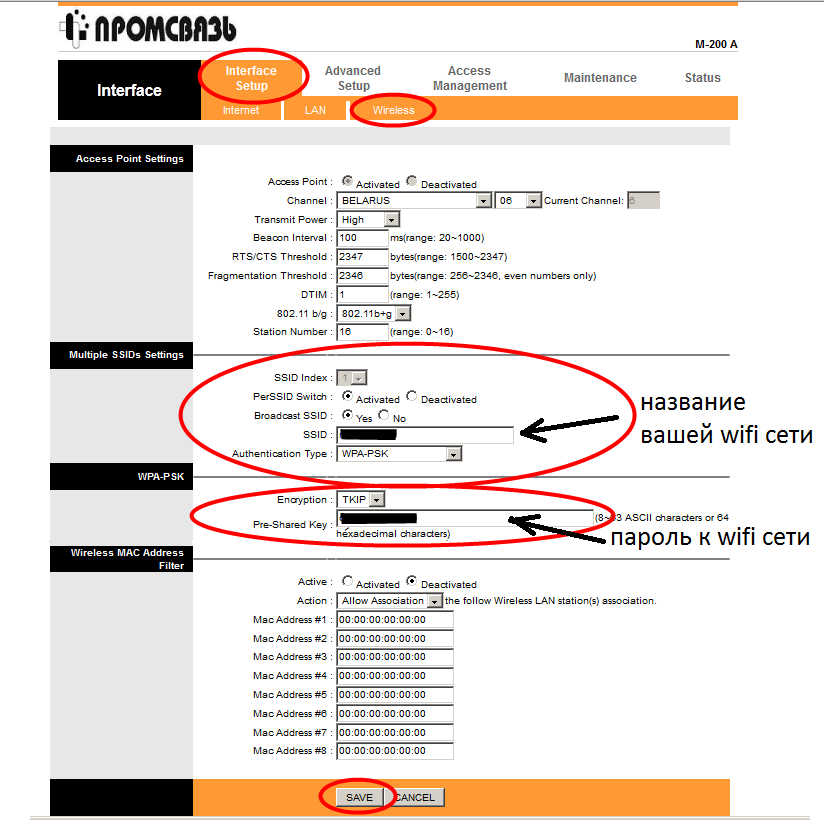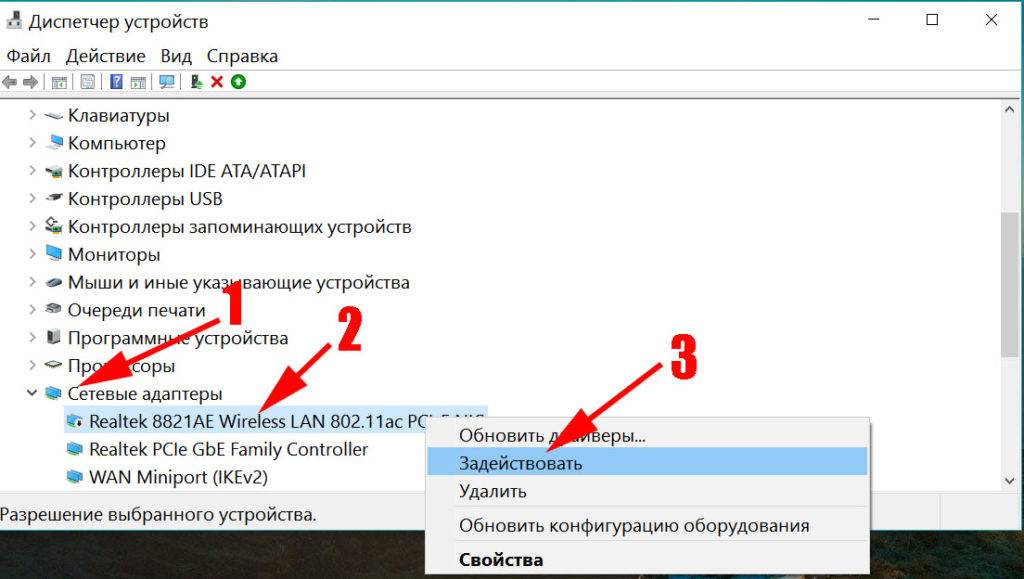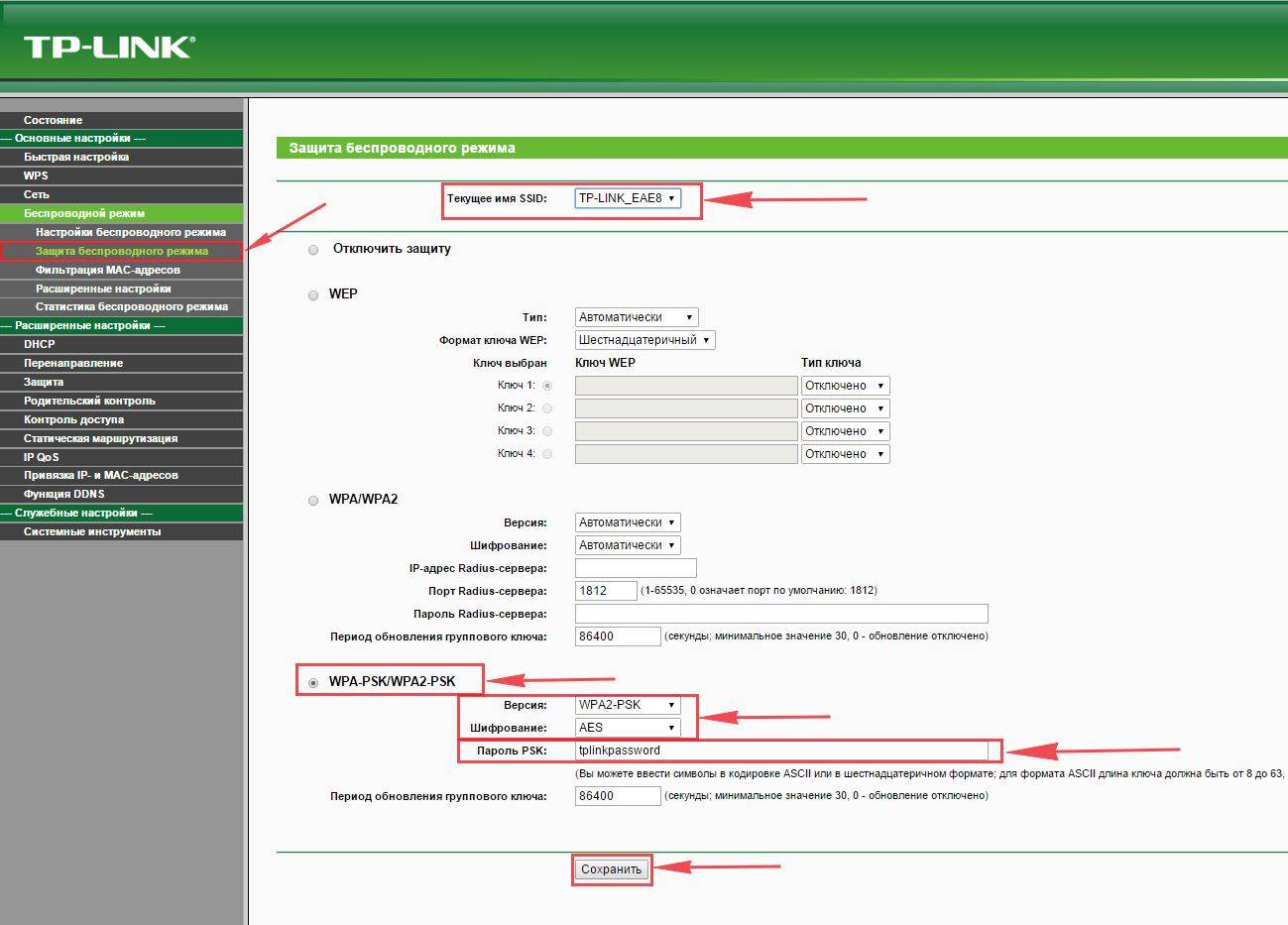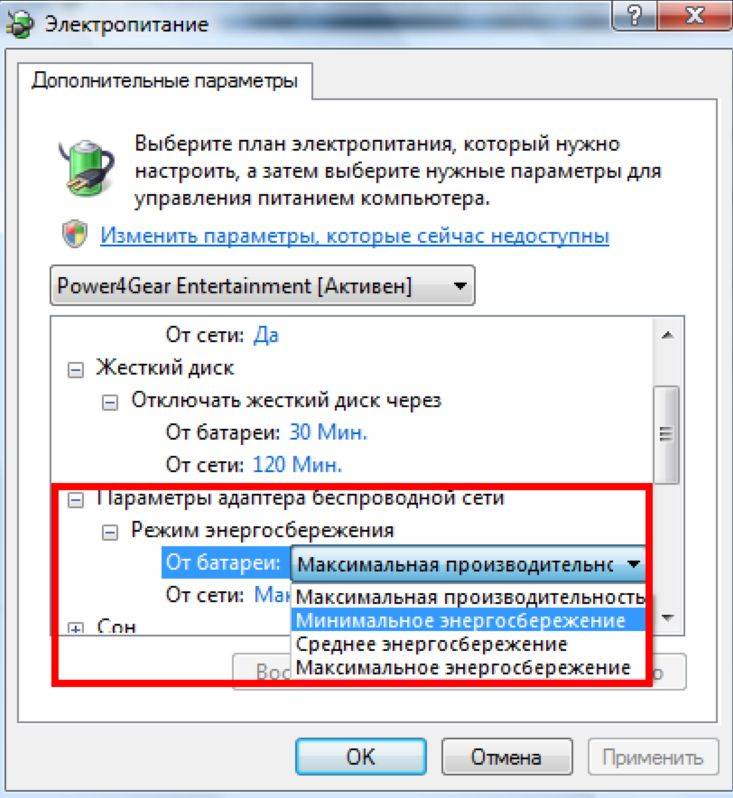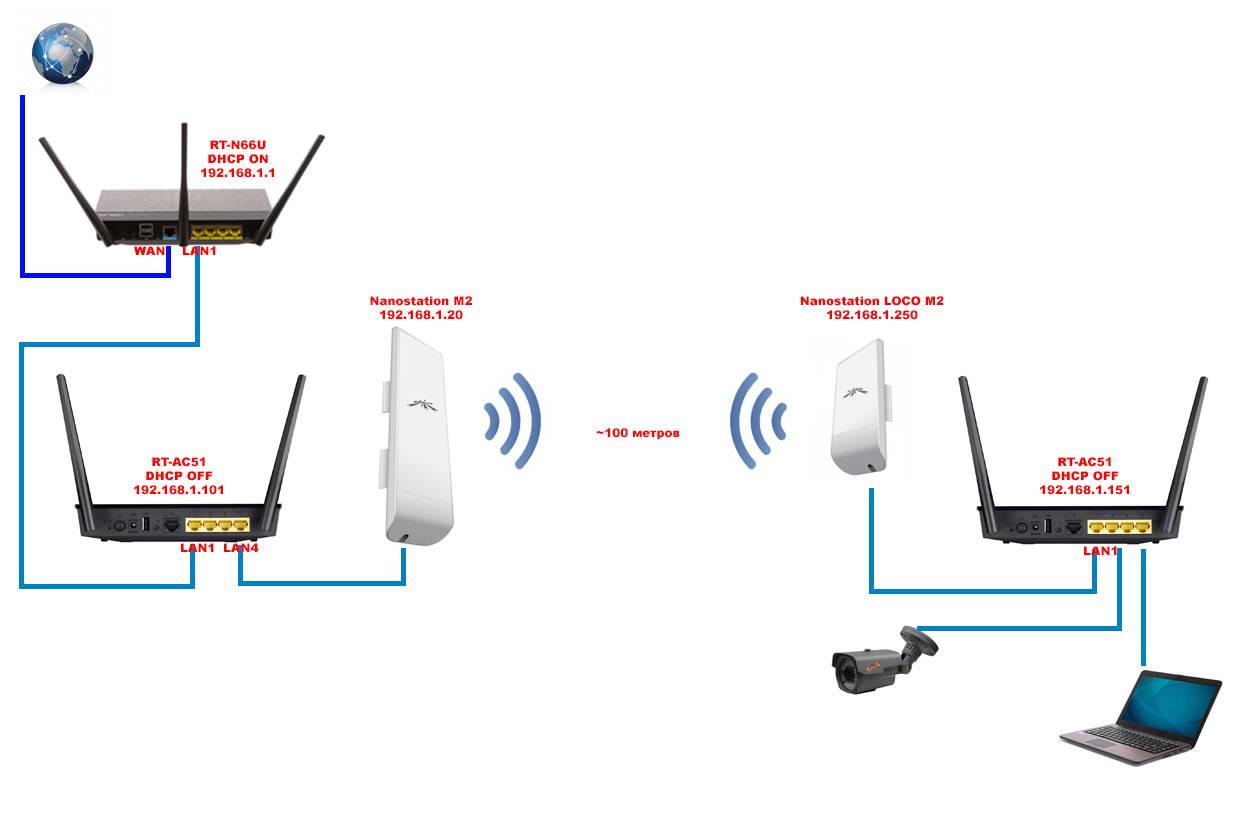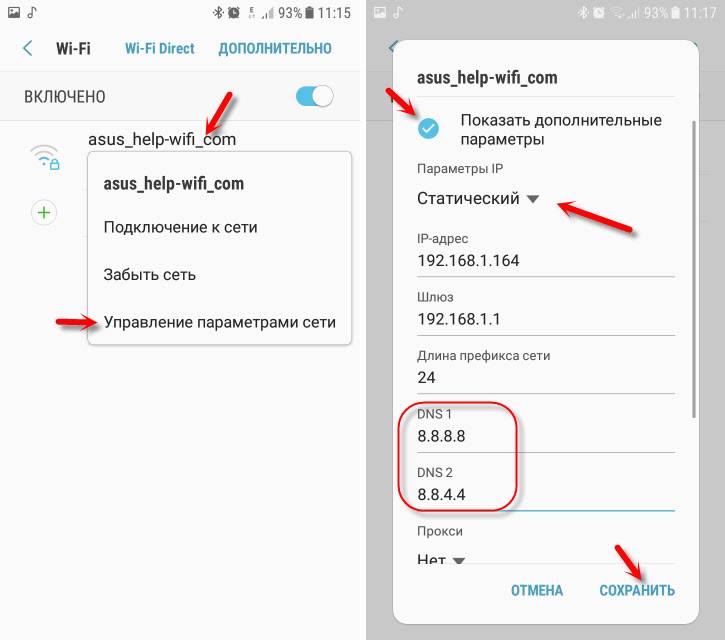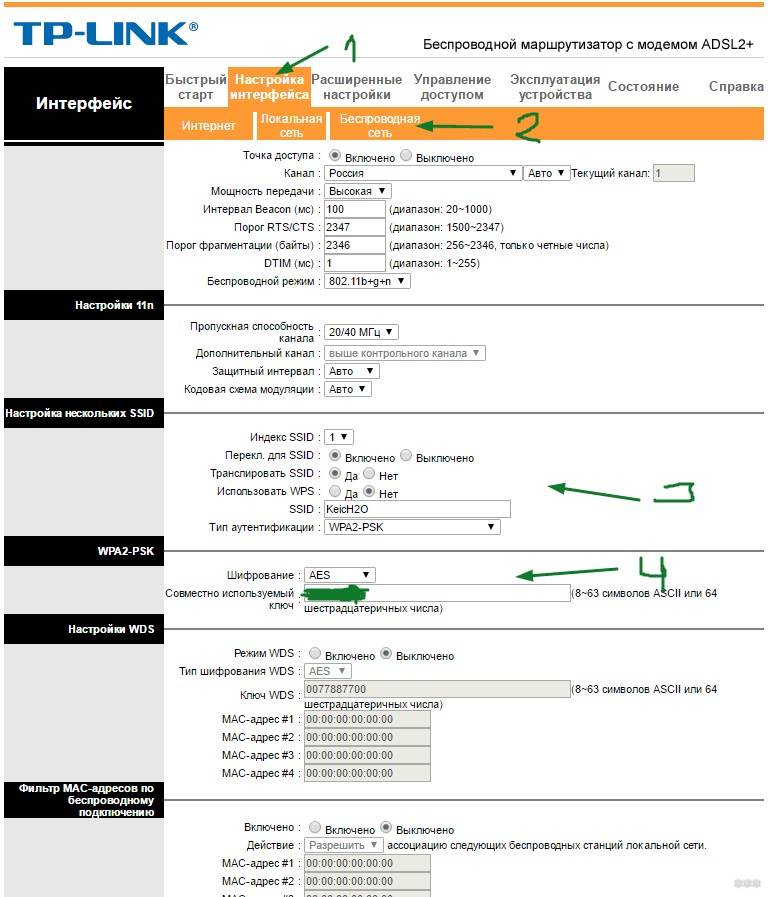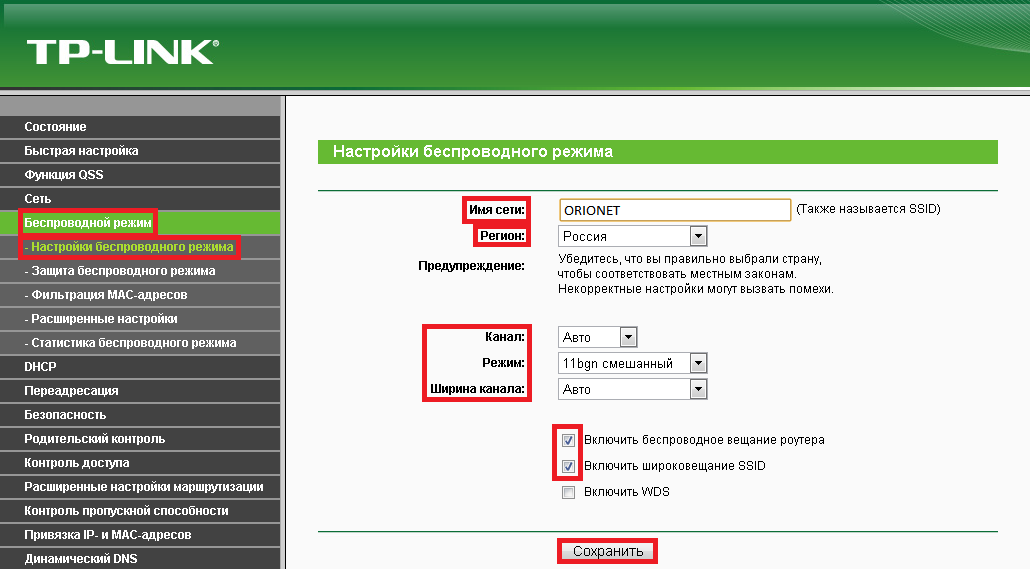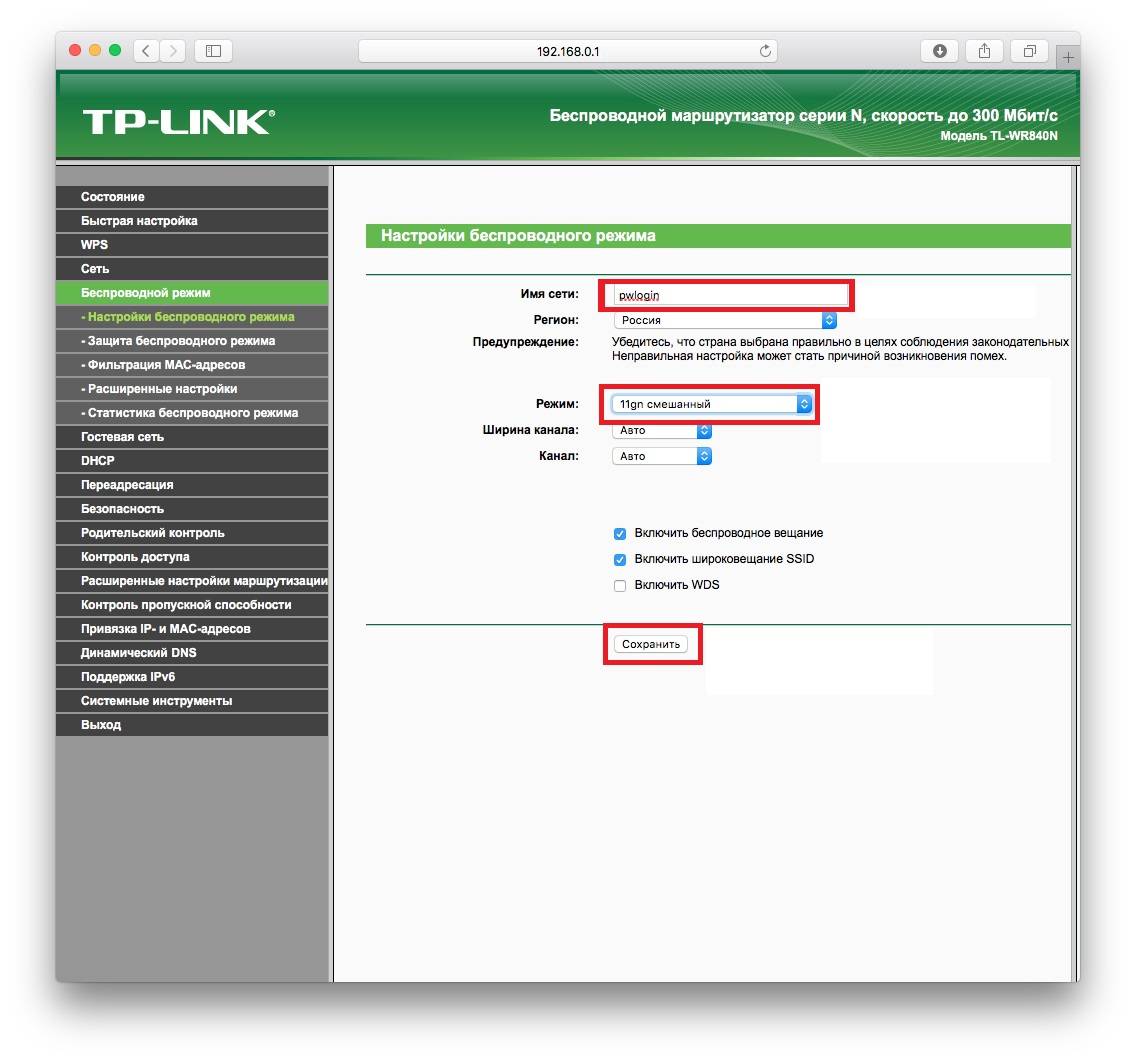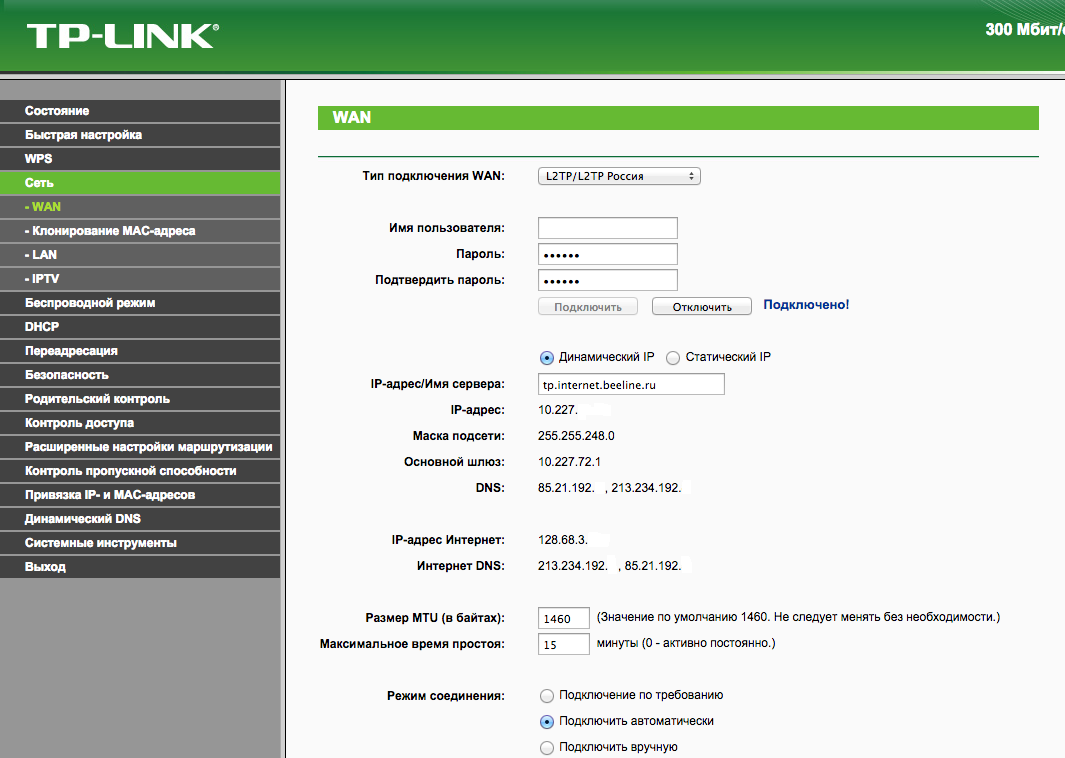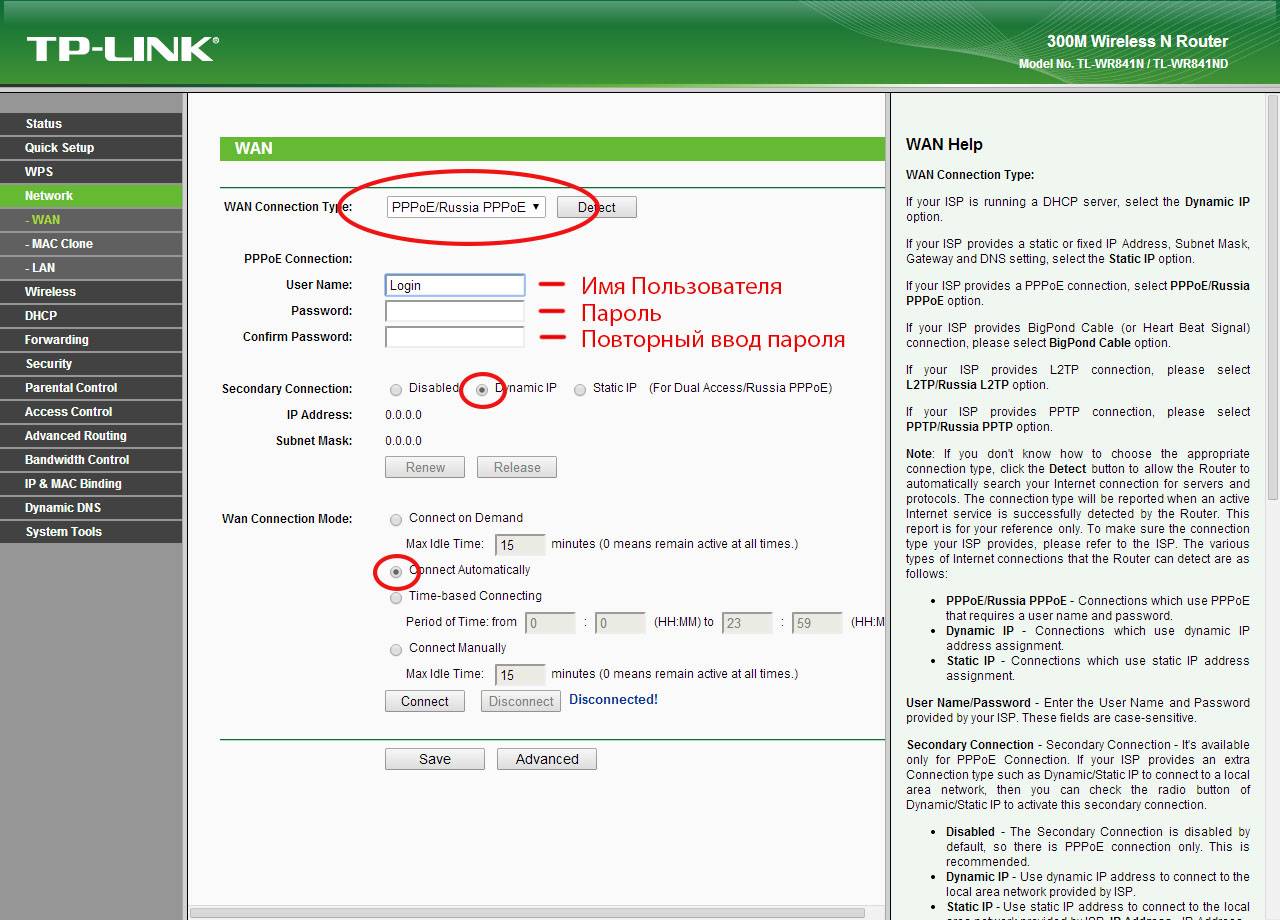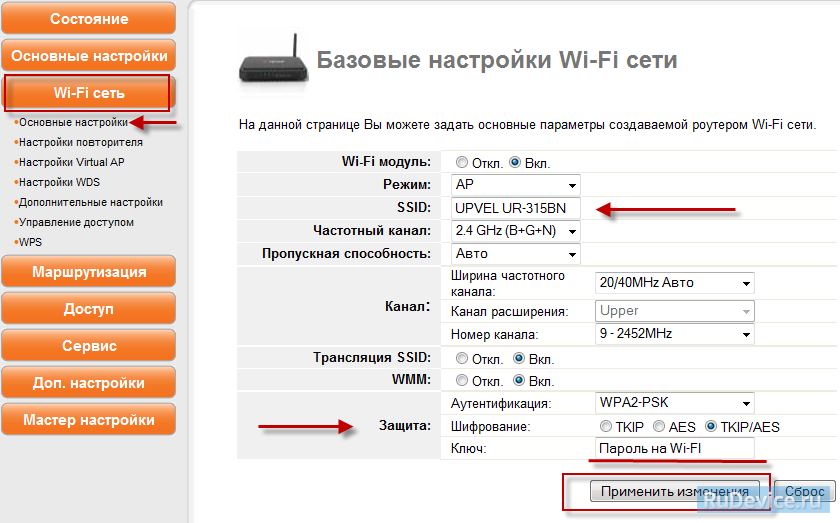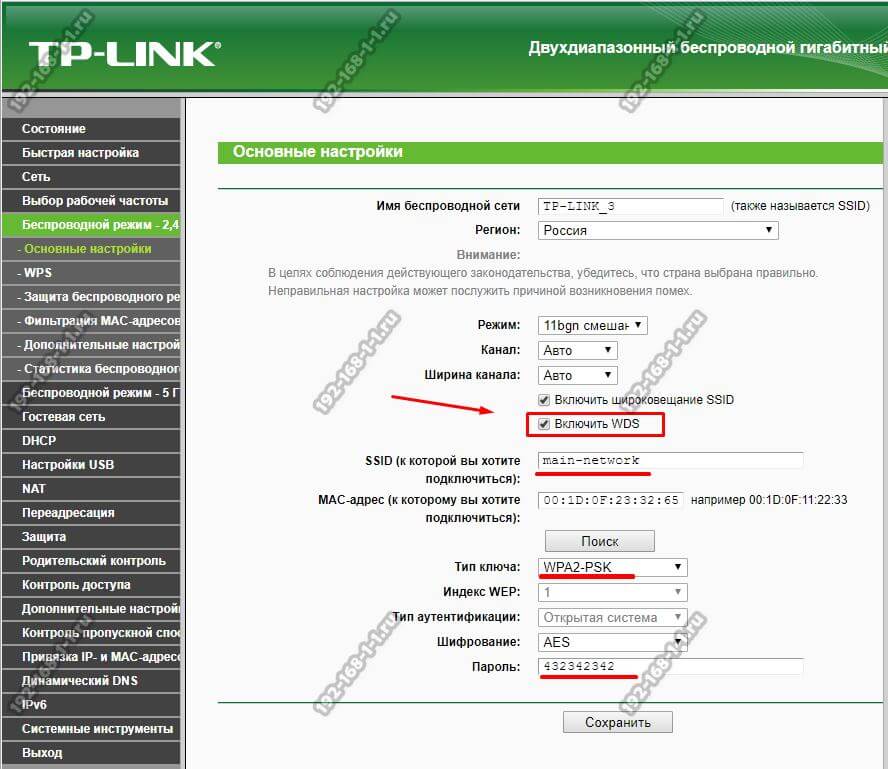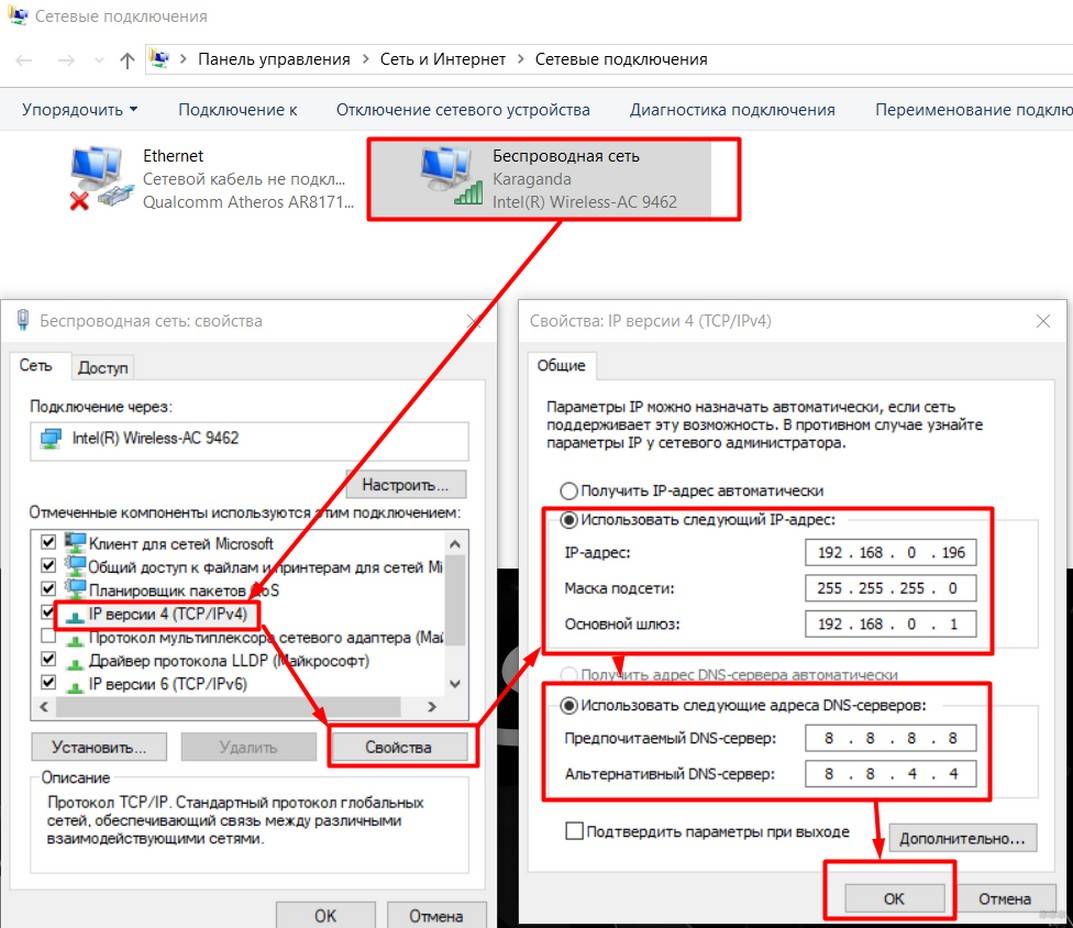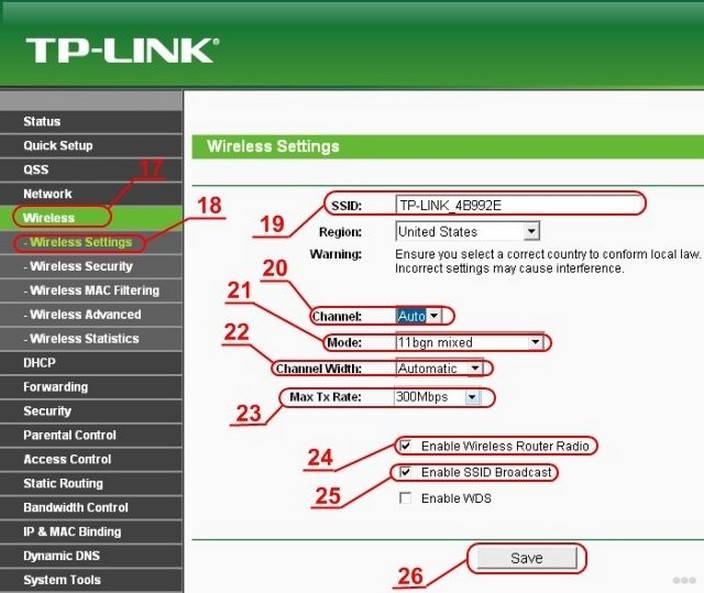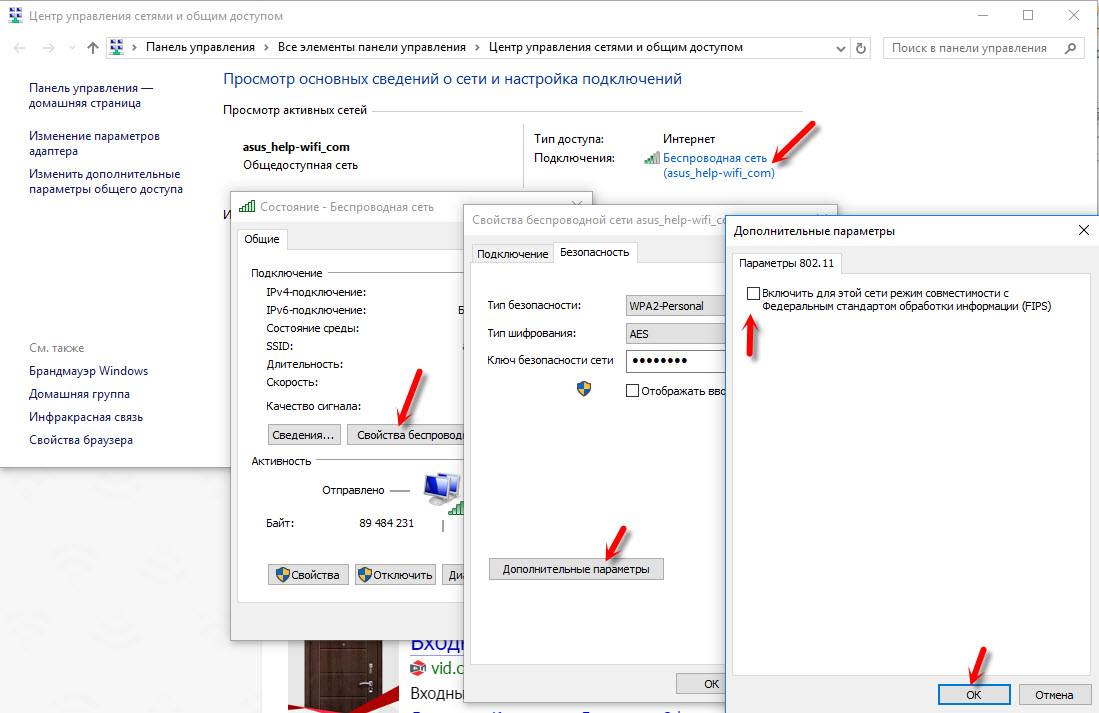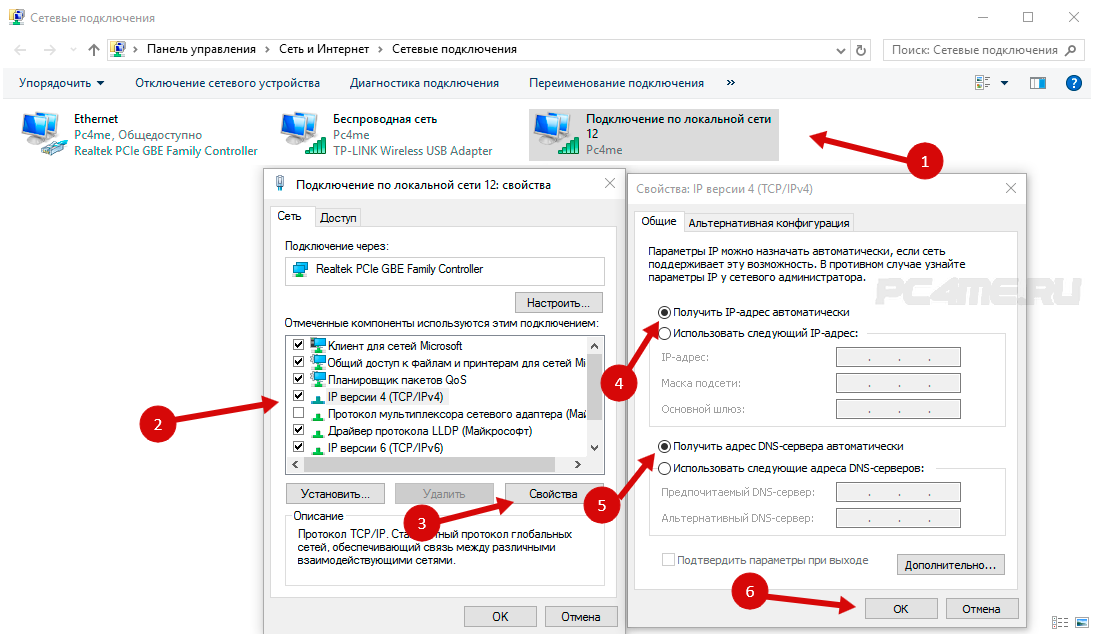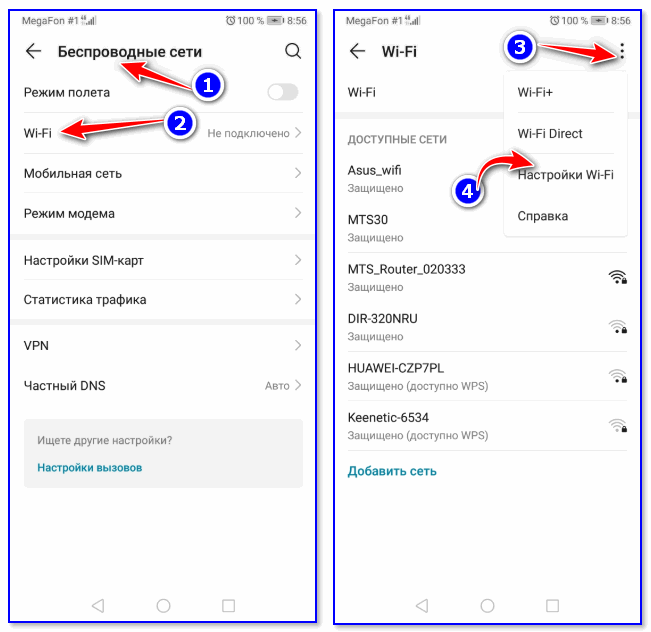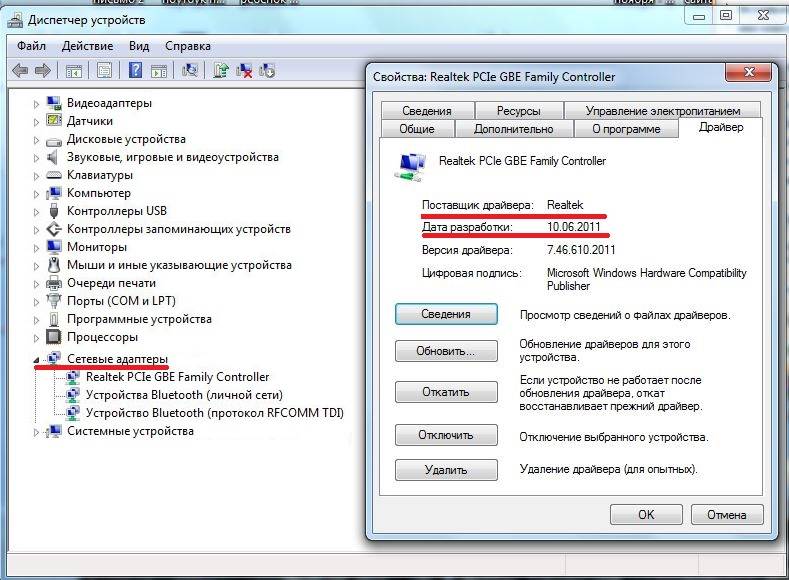Ищем причину на ноутбуке почему нет интернета по WiFi
Убедившись, что с роутером все в порядке, на сторонних устройствах по Wi Fi все нормально работает, переходите искать неполадку непосредственно на самом ноутбуке. Сейчас мы вам покажем с чего лучше начать.
Перезагружаем компьютер
На любом компьютере могут возникнуть программные ошибки по той или иной причине. Проще всего и быстрее, решить их, это выполнить перезагрузку ПК. После этого можно пробовать, заработал интернет или нет.
Подключаемся к сети заново
Подключиться повторно можно двумя способами:
Отсоединитесь от вай фай сети и повторно подключитесь.
Удаляем сеть из ноутбука (забыть сеть) к которой были подключены и заново подключаемся.
Как это сделать смотрите в статье: как подключиться к сети Wi-Fi заново.
Отключаем антивирус и брандмауэр Windows 7, 8, 10
В каждом антивирусе есть «Firewall», он обеспечивает безопасную работу во всемирной паутине. Но иногда «Firewall» ошибочно может посчитать ваше подключение угрозой и заблокировать его. Поэтому попробуйте полностью отключить антивирус на компьютере и после этого проверьте, будет, работать интернет или нет. Если заработает, тогда вам нужно удалить свой антивирус и установить другой.
Также попробуйте отключить брандмауэр Windows:
Жмем ПКМ на значке «Сеть», «Центр управления сетями…», «Брандмауэр Windows».
- С левой стороны клацаем на строке , «Включение и отключение брандмауэр Windows».
- В появившемся окне поставьте точку «Отключить брандмауэр Windows (не рекомендуется)».
Проверяем настройки на сетевой карте ноутбука
Существует вероятность сбоя сетевых настроек на компьютере. В такой ситуации вы увидите картину, когда все подключено и без интернета. Обычно, все настройки ПК получает автоматически от роутера. Давайте проверим, правильно ли у вас стоят галочки на беспроводном сетевом адаптере.
Нажимаем ПКМ на иконке «Сеть», выбираем «Центр управления….», «Изменение параметров адаптера».
Вы окажитесь в окне, где отображены все доступные адаптеры. Жмите ПКМ на иконке «Беспроводная сеть», «Свойства».
Теперь нажатием выделите строку «IP версия 4…», и клацните кнопку «Свойства». Удостоверьтесь, что точки стоят напротив строк «Автоматически». Пример приведен ниже на картинке.
Возможно вам это будет интересно: как объединить компьютеры в локальную сеть и раздать по ней интернет.
Меняем DNS сервер
Одна из возможных причин, почему не работает интернет, это проблемы c DNS серверами у провайдера. Попробуйте изменить их вручную.
Поставьте точку напротив строки «Использовать следующий адрес DNS…» и пропишите DNS яндекса или гугла: 77.88.8.1, 8.8.4.4 или любой другой известный вам.
Прописываем все настройки вручную
У вас ноутбук к WiFi подключается, но не работает всемирная паутина? Попробуйте прописать на сетевом адаптере все настройки вручную. Необходимо указать IP адрес отличающийся от IP адреса маршрутизатора.
К примеру: роутер у вас 192.168.8.8, а айпи компьютера должен отличаться последней цифрой – 192.168.8.36. Шлюз смотрим на наклейки маршрутизатора. После всех установок подключаетесь к сети вайфай и пробуете наличие интернета.
Всё равно не подключается к WiFi
Если ИП не работает и долго подключается, после выполнения всех вышестоящих инструкций – то такое может быть в случаи системной поломки телефона на Андроид. Система начинает криво работать из-за вирусов или сторонних программ. Особенно это показательно, когда все устройства и другие телефоны и планшеты подключаются, а ваш нет. Тогда стоит сбросить некоторые настройки. Зайдите в «Настройки» – «Система» – «Сброс настроек».
Теперь поочередно сделайте сброс по каждому пункту. Сначала сбрасываем настройки «Wi-Fi, мобильного интернет и Bluetooth». Перезагружаем телефон и вновь пытаемся подключиться к сети роутера. Потом делаем сброс по второму пункту – ну и так далее. В конце если ничего не поможет, сбросьте до заводских настроек.
При подключении планшета или телефона на операционной системе Android Вы можете столкнуться с тем, что подключаясь к своей или чужой беспроводной сети процесс остановится на том, что на экране постоянно будет висеть сообщение «Получение IP-адреса» и всё. При этом компьютер или ноутбук, тоже подключенные по WiFi могут отлично работать, а вот Андроид тупит и отказывается подключаться. Не торопитесь ругать свой смартфон или планшет — чаще всего он тут ни при чем.Причина бесконечного получения IP-адреса скорее всего кроется в настройках Вашего роутера или точки доступа WiFi, которая отвечает за работу Вашей беспроводной сети.
Всё дело в том, что в операционной системе Android сетевое подключений Вай-Фай настроено по умолчанию на автоматическое ай-пи по протоколу DHCP. Если же DCHP-сервер выключен — устройство не сможет получить адрес и, соответственно, подключиться к сети. А ПК или ноутбук работают потому, что у них в настройках Протокола TCP/IPv4 прописан статический IP-адрес. Исходя из вышеизложенного, решить проблему можно двумя способами — либо прописав статический IP-адрес на Android, либо включив DHCP-сервер в настройках роутера. Рассмотрим подробнее оба варианта.
Способ 1. Статический IP.
Заходим в настройки нашего планшета или смартфона и находим раздел Wi-Fi. Здесь Вам надо нажать на сетку, у которой идет бесконечное получение IP-адреса и подержать несколько секунд, пока не появиться меню:
В нём надо выбрать пункт «Изменить конфигурацию сети». Откроется вот окно конфигурации. Ставим галочку «Показать дополнительные параметры» и видим несколько появившихся дополнительных строк:
В списке «Параметры IP» выбираем тип адресации — «Статический»
Обратите внимание на поля ниже — IP-адрес, шлюз и маску (длина префикса сети) и DNS-серверы. ОС Андроид сама предлагает по умолчанию адрес из стандартной сети 192.168.1.Х
Вам остается лишь ввести эти значения с клавиатуры и нажать кнопку «Сохранить». Если же у Вас маршрутизатор D-Link или Tenda, то надо учитывать, что у них используется по-умолчанию подсеть 192.168.0.Х и адреса надо прописывать с учетом этого. После чего применяем изменения и проверяем наличие доступа в Интернет.
Способ 2. DHCP-сервер роутера.
Этот способ более правильный, но и более сложный. Сложен он в первую очередь тем, что пользователю нужно зайти в настройки своего беспроводного роутера или точки доступа Вай-Фай и включить DHCP-сервер в настройках локальной сети. Конечно, у опытного пользователя это не вызовет затруднений, а вот новичка могут ожидать трудности. Но не стоит пугаться. У большинства современных сетевых устройств начального уровня, которые стоят у нас с Вами в домах, процесс настройки логически мало чем отличается. Я приведу пример на устройствах нескольких производителей. На других же надо просто действовать по аналогии и всё.
Первым делом Вам надо зайти в веб-интерфейс роутера. (Если не знаете как это сделать — читайте статью: Как зайти в настройки роутера). В главном меню необходимо найти раздел Локальная сеть или LAN:
Там находим подраздел с настройками сервера:
Включаем его и сохраняемся.На некоторых моделях в меню может быть отдельный раздел DHCP, к примеру — на некоторых моделях TP-Link:
Ставим переключатель в значение «Включить» и нажимаем кнопку «Сохранить». Проверяем доступ в сеть Интернет.
Настройка Wi-Fi
Перейдите в пункт «Беспроводной режим», далее — в его настройки.
Выберете имя беспроводной сети, либо оставьте то, что предлагается по умолчанию.
Режим лучше оставить «Смешанный».
Канал и его ширину — «Авто».
Нажмите «Сохранить».
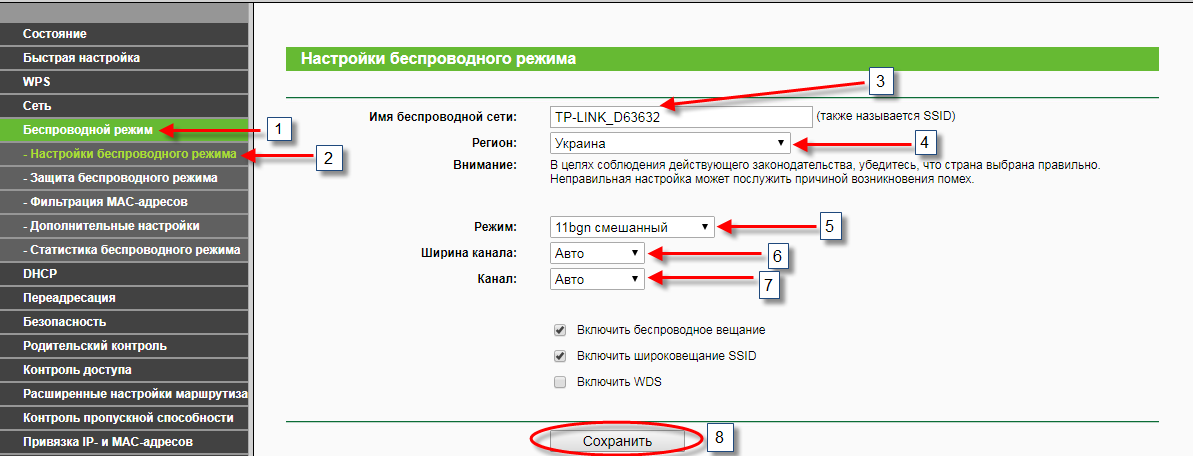 Фото: my.volia.сom
Фото: my.volia.сom
Если имя сети было изменено, придется переподключиться к сети с новым названием.
После перейдите в подраздел «Защита беспроводного режима». Здесь следует нажать на WPA-Personal/WPA2-Personal. В полях «Версия» и «Шифрование» выберете «Автоматическая». Остальное — по умолчанию.
Пароль PSK нужно будет придумать самому, следуя рекомендации ниже. Чем сложнее пароль, чем больше в нем цифр, символов и букв разного регистра, тем надежнее будет защищена Wi-Fi-сеть.
Не забудьте нажать «Сохранить».
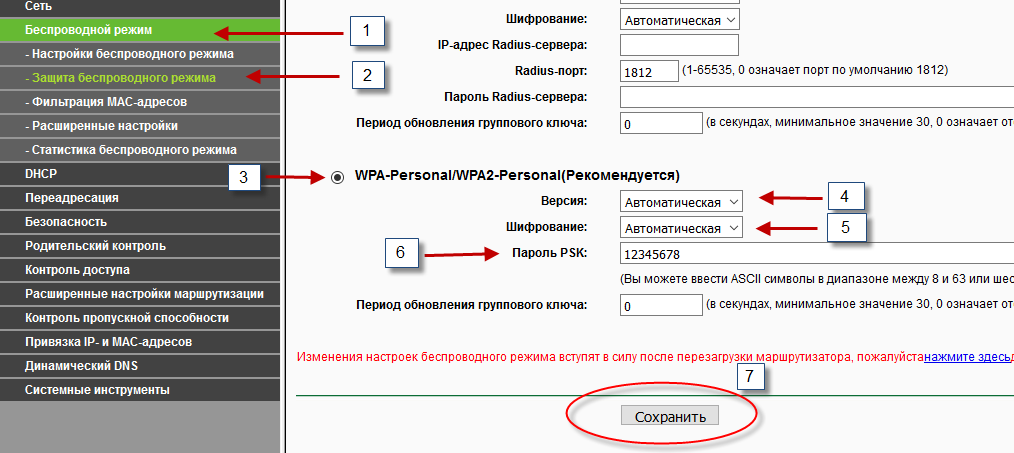 Фото: my.volia.сom
Фото: my.volia.сom
После того, как настройки сохранятся, необходимо перезагрузить роутер. На этом настройка устройства завершена. Подключитесь к своей сети, введя PSK-пароль.
Красный индикатор – причины
Оптоволоконные коммуникации Ростелеком позволили существенно улучшить надёжность и качество связи. Когда на модеме\роутере пользователя, который подключён по оптоволокну, загорается индикатор с надписью LOS красным вместо зелёного или просто начинает мигать, а обозначенный как PON индикатор перестаёт гореть, то это говорит о том, что сигнал от провайдера потерян, что-то случилось на линии. Здесь самостоятельно ничего пользователь исправить не сможет, разве только проверить все кабели на надёжность соединения в разъёмах. Бывает, что нечаянно кто-то задел кабель, и он отошёл в шекере или вылетел.
Если всё с кабелем в порядке, необходимо звонить в клиентскую службу 88001000800.
Если же свой цвет меняет индикатор подключения к электросети, то это может случиться из-за:
- Неисправности розетки или блока питания. Чтобы убедиться в этом, нужно:
- подключить роутер к другой розетке;
- подключить роутер через другой блок питания, имеющий такие же параметры.
- Проблемы с прошивкой роутера (системный сбой). Сбой может вызвать скачок напряжения или вмешательство пользователя в системную программу устройства. Здесь может помочь сброс параметров роутера к заводским настройкам кнопкой RESET, расположенной сзади устройства.
Кроме того, некоторые роутеры поддерживают перепрошивку, для уточнения нужно связаться с технической поддержкой провайдера.
Куда позвонить
Если ни один алгоритм действий не дал должного эффекта и у абонента по-прежнему отказывает или плохо работает вай-фай Ростелеком, ему следует позвонить в контактный центр провайдера по номеру 8-800-100-08-00 и сообщить о проблеме. Под рукой при этом рекомендуется держать договор абонента (чаще всего требуется только номер документа), а также паспорт. По номеру работает автоответчик, который возможно использовать, следуя подсказкам системы. Рекомендуется выбрать пункт голосового меню, направляющий непосредственно на связь со специалистом.
Если плохое соединение является следствием загруженности сети, специалист предложит оформить заявку на решение проблемы. Как правило, ответ по ней формируется уже спустя сутки.
Подключите роутер к интернету и компьютеру
Для начала подключите маршрутизатор к розетке. Если на устройстве есть кнопка питания, нажмите на неё. Затем подождите две‑три минуты, чтобы роутер успел загрузиться.
Вставьте кабель провайдера в порт WAN (или Internet) вашего маршрутизатора, чтобы он получил доступ к интернету.
Теперь подключите устройство к компьютеру. Для этого вставьте один конец сетевого кабеля в любой LAN‑порт роутера, а второй — в разъём сетевой карты на ПК.
Фото: Лайфхакер
Вместо LAN‑кабеля для подключения маршрутизатора к компьютеру можно использовать Wi‑Fi. В таком случае откройте меню Wi‑Fi на ПК и запустите поиск беспроводных сетей.
Когда устройство обнаружит сеть вашего роутера, подключитесь к ней. Её название должно совпадать с моделью маршрутизатора. Если понадобится ввести пароль, поищите его на нижней стороне роутера. Но, скорее всего, беспроводная сеть будет незащищённой.
Сейчас читают
Где поставить роутер в квартире: советы по размещению
Придерживайтесь вот каких правил при выборе места для устройства у себя в доме:
- Не ставьте роутер рядом с металлическими конструкциями, зеркалами, трубами отопления (чтобы девайс не перегревался), резервуарами с водой, а также рядом с бытовой техникой (холодильник, микроволновка и т. д.). Всё это будет блокировать сигнал от роутера в той или иной мере.
Выберите место в центре квартиры: чтобы расстояние от роутера до всех комнат квартиры было равным. Например, это может быть прихожая. В этом случае не будет «мёртвых» зон (где «Вай-Фай» не ловит). Если не получается поставить ближе к центру, выберите комнату, в которой вы чаще всего «сёрфите» в интернете.
Разместите устройство как можно выше. Например, повесьте его на стене либо поставьте на высокий шкаф. Но только не ставьте его в шкаф. Стенки мебели уже будут помехой для сигнала — общая зона покрытия уменьшится.
Если у вас большой дом или квартира и после настройки роутера оказалось, что он достаёт не до всех комнат, приобретите дополнительно репитер Wi-Fi. Это небольшой адаптер, который вставляется в розетку. Он подхватывает сеть роутера и передаёт её в «мёртвые» зоны — зона покрытия значительно увеличивается.
Репитер поможет увеличить зону покрытия вашего маршрутизатора
Для поиска места можно использовать специальные программы. Например, бесплатное приложение NetSpot. Как оно работает? Вы загружаете в программу схему своей квартиры, указываете, где вы сейчас находитесь, и выбираете свою сеть «Вай-Фай» в списке, а она строит для вас карту покрытия.
Специальные программы помогут сделать визуализацию действующей зоны покрытия вашего роутера и понять, где есть «мёртвые» точки в квартире
Как зайти в настройки роутера без интернета?
Первоначальным этапом всех действий является подключение роутера к компьютеру с помощью сетевого кабеля. Используется тот шнур, который имеется в наличии или идет в комплекте к устройству. Настройки роутера без интернета можно открыть по двум адресам:
- 192.168.1.1;
- 192.168.0.1.
Далее нужно открыть браузер и ввести в поисковой строке адрес для входа в настройки роутера. После этого на странице авторизации (если не удалось узнать или не помните свой логин и пароль), можно в двух строках попробовать ввести слово «admin». Если настройка роутера уже осуществлялась, и пользователь забыл данные для входа, то придется совершить сброс настроек. Если вариант «admin» не подошел, то стоит ввести пароль в виде очередности цифр от 1 до 4 либо password или оставить поле для пароля незаполненным.
Проверьте свой Wi-Fi
Если ваш Wi-Fi не работает на многих устройствах, причина проблемы может заключаться в самом Wi-Fi. Что-то не так с вашим WiFi. Следуйте инструкциям ниже, чтобы устранить неполадки, пока проблема не будет решена.
Шаг 1. Перезагрузите модем и беспроводной маршрутизатор, чтобы Wi-Fi не работал.
Эта проблема, вероятно, может быть вызвана проблемой интернет-провайдера (ISP). Перезагрузка модема и беспроводного маршрутизатора может помочь вам повторно подключиться к услуге Wi-Fi.
Запись : Любой, кто подключается к сети, будет временно отключен, пока вы это делаете.
1) Отключите беспроводной маршрутизатор и модем от источника питания (извлеките батарею, если у модема есть резервная батарея).
2) Подождите не менее 30 секунд.
3) Снова подключите беспроводной маршрутизатор и модем к источнику питания (снова вставьте аккумулятор в модем).
4) На своем устройстве повторно подключитесь к сети Wi-Fi.
Шаг 2. Проверьте, не заблокирован ли сигнал Wi-Fi, чтобы исправить неработающий Wi-Fi.
Как мы все знаем: чем слабее ваш сигнал WiFi, тем хуже работает ваш WiFi
Поэтому обратите внимание, если что-то может помешать подключению вашего сигнала WiFi. Вы можете проверить возможные условия ниже:
1) Поместите свой роутер как в центре насколько это возможно, и убедитесь, что ближе по возможности к маршрутизатору, чтобы получить лучший сигнал WiFi.
2) Убедитесь, что есть никаких препятствий на вашем роутере , потому что это также может повлиять на производительность маршрутизатора.
3) Толстые стены также может уменьшить сигнал WiFi и помешать вам подключиться к Wi-Fi.
4) Проверьте любое устройство, которое может создавать помехи вашему сигналу WiFi, например: ваш беспроводной телефон, микроволновая печь и динамик Bluetooth . Если эти устройства используют те же частоты 2,4 ГГц или 5 ГГц, что и ваш WiFi, ваш сигнал Wi-Fi может быть искажен, используя ту же частоту. Попробуйте временно отключить эти устройства и снова подключиться к Wi-Fi.
Если ваш WiFi перезапускается для работы после улучшения сигнала, проблема вызвана сигналом WiFi. Затем вы можете попытаться переместить свое устройство ближе к маршрутизатору или подумать о покупке Расширитель диапазона WiFi чтобы решить вашу проблему.
Шаг 3. Измените частоту и канал WiFi, чтобы Wi-Fi не работал
Если ваш Wi-Fi перестает работать в переполненных квартирах, когда слишком много людей подключаются к одному и тому же каналу Wi-Fi одновременно, вы можете попробовать изменить частоту и канал Wi-Fi, чтобы решить эту проблему.
Обычно частота сети Wi-Fi составляет 2,4 ГГц и 5 ГГц. Сейчас многие маршрутизаторы имеют двухдиапазонную модель, поддерживающую частоты 2,4 и 5 ГГц. Если ваш маршрутизатор двухдиапазонный, он автоматически выберет вещание на частоте 5 ГГц, когда он переполнен подключением на частоте 2,4 ГГц. .
Как проверить, использует ли мой WiFi 2,4 ГГц или 5 ГГц?
Вообще говоря, 802.11a / ac использует диапазон 5 ГГц, 802.11b / g использует диапазон 2,4 ГГц, а 802.11n использует диапазон 2,4 ГГц или 5 ГГц. если они не совпадают или не включают частоты вашего маршрутизатора, сеть Wi-Fi не будет отображаться на вашем компьютере.
Для вашей частоты WiFi : Вы можете узнать свою частоту WiFi, проверив интерфейс вашего роутера , или проверяя руководство по роутеру .
Для частоты Wi-Fi вашего телефона : Сейчас многие смартфоны поддерживают частоты 2,4 и 5 ГГц, так что вам не о чем беспокоиться.
Для вашей частоты Wi-Fi в Windows :
1) Тип cmd в поле поиска щелкните правой кнопкой мыши Командная строка (щелкните правой кнопкой мыши cmd если вы используете Windows 7), чтобы нажать Запустить от имени администратора и щелкните да подтвердить.
2) Скопируйте приведенную ниже команду и вставьте ее в командную строку, затем нажмите Войти .

3) Вы можете увидеть частоту, указанную на скриншоте.
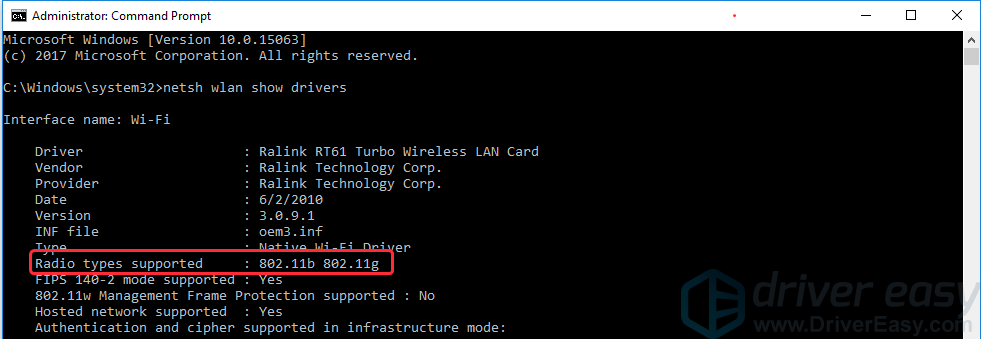
Если ваши устройства могут работать только с частотой 2,4 ГГц, у вас скорее всего возникнет проблема с перегрузкой сети, поэтому вы можете изменить канал WiFi, чтобы решить вашу проблему. . И на выбор доступно всего 11 каналов. Среди них чаще всего используются только каналы 1, 6, 11.
Следуйте инструкциям по настройке (в качестве примера мы рассмотрим WiFi-роутер TP-link):
1) Проверьте айпи адрес , Имя пользователя и пароль на вашем роутере.
2) Открыть браузер на вашем ПК или мобильном телефоне, затем введите айпи адрес в вашем браузере и нажмите Войти .
3) Введите свой Имя пользователя и пароль и щелкните Авторизоваться .

4) Перейти к Беспроводной и нажмите Беспроводная связь 2,4 ГГц или же Беспроводная связь 5 ГГц , и изменить канал в менее многолюдный.
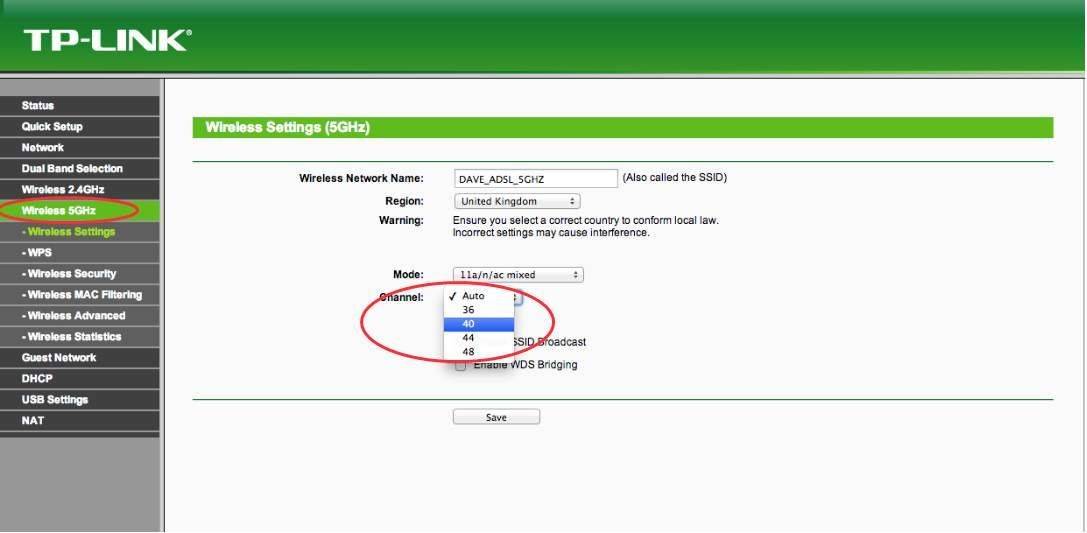
5) Попробуйте еще раз свой WiFi, чтобы убедиться, что он работает лучше.
Обратитесь в службу поддержки Ростелекома
Как и в любом процессе устранения неполадок, существует почти бесконечное количество вещей, которые могут пойти не так. Ваш маршрутизатор может быть в порядке, но проблемы могут быть на стороне провайдера. Это может быть связано с поломкой кабелей, перебоями в обслуживании или чем-то еще, что вы не можете контролировать. Если ни один из этих шагов по устранению неполадок не решит проблему, вам потребуется техническая поддержка вашего интернет-провайдера. Обратитесь в службу поддержки Ростелеком и узнайте причину проблемы. Вы можете позвонить в службу поддержки Ростелеком по телефону: 88007071212
Диагностика сети
Когда Windows не удалось подключиться к WiFi, для диагностики Сети в этих операционных системах предусмотрен специальный набор инструментов, именуемый Network Diagnostic Framework (DMF). Для его запуска необходимо выполнить следующие действия:
- открыть «Панель управления»;
- найти раздел «Устранение неполадок»;
- в интерактивной области вывода система сама напишет информацию о возникшей ошибке, после чего при помощи гиперссылки можно будет запустить утилиту «Диагностика сетей Windows».
Кстати! Полезными при проведении диагностической процедуры на выявление ошибок сети являются команды «ping» и «tracert». Выполнять их следует из командной строки («cmd») следующим образом: «ping 8.8.8.8» и «tracert 8.8.8.8».
В первом случае будет получена информация о фактическом наличии соединения с указанным ресурсом, во втором – количество пройденных узлов до достижения конечной цели.
Защита беспроводной сети
Сеть установлена, теперь дело осталось за выбором защиты. Любой сможет без надежного пароля выходить через ваше подключение в интернет. В защите wi-fi сети существует три главным способа шифрования: WEP, WPA и WPA2. В той или иной мере все они уязвимы, но с нашей помощью ваша сеть будет защищена от хакеров достаточно надежно. Шифрование с помощью WEP является крайне ненадежным – рекомендуется не использовать его. Шифрование WPA (Wi-Fi Protected Access — защищенный доступ), основанное на способе кодирования AES, является достаточно надежным и его проблематично взломать. Хакеру понадобится для подбора ключей много лет или компьютер, который на порядок будет превосходить по быстродействию нынешние аналоги.
Предлагает более лучшую защиту WPA2. Правда, и здесь хакеры смогли отыскать лазейку, но слишком высоки издержки при взломе. Однако все данные способы защиты требуют выделенного сервера авторизации (RADIUS), который неприменим в условиях небольшого офиса или домашней сети. Существует для них шифрование с помощью WPA и WPA2 с предопределенными ключами. Для их применения на вкладке «Wireless Settings» необходимо активировать «WPA-PSK (TKIP)» или «WPA2-PSK (AES)». При запросе Security Encryption» нужно будет задать пароль – для него не рекомендуется применять менее пятнадцати знаков. Затем подтвердите ввод, кликнув по «Apply».
Сеть есть, интернета нет
Но компьютерным пользователям чаще всего приходится иметь дело со следующей ситуацией: роутер работает, сеть Вай-Фай появилась и другие устройства её находят, но после подключения страницы сайтов не грузятся. Причины следующие: неправильно подключен кабель или неправильные настройки роутера.
Обязательно тщательно осматриваем кабель. Если он поврежден или плохо вставлен, интернет от провайдера не будет получен, то, естественно, он не сможет его и раздать. При этом логично то, что Wi-Fi будет работать, но пользы не будет. Подключившись с ПК или ноутбука, появится уведомление «Ограниченно» или «Без доступа к интернету». На мобильных устройствах ни сайты, ни приложения от интернета, например, Youtube просто не будут открываться.
На всякий случай вытащите кабель и вставьте обратно. Нет никакого результата? Роутер включен, но не раздает интернет? Значит необходимо перенастраивать, а именно выставить:
- тип соединения, используемый вашим провайдером;
- корректные параметры подключения к интернету
В зависимости от модели маршрутизатора порядок работы с настройками, а также наименование разделов, может отличаться. На устройствах TP-Link параметры задаются на вкладке «Интернет» в «Дополнительных настройках». Задаем верные параметры и тип соединения (эту информацию вы можете узнать у вашего провайдера).
Ваше мнение – WiFi вреден?
Да 22.67%
Нет 77.33%
Проголосовало: 44799
В D-Link это же значение задается на вкладке Сеть – WAN
На устройствах от Asus эти параметры выставляются в разделе WAN или «Интернет» в случае русскоязычного интерфейса. Необходимо установить используемый от провайдера тип соединения.
В случае с Keenetic порядок примерно такой же: переходим в настройки устройства, дальше выбираем WAN, устанавливаем необходимый тип соединения и сохраняем
Какие параметры задавать? Здесь уже все зависит от интернета и провайдера. Если вы неправильно выставите настройки, то сеть будет, но передавать данные Вай-Фай не сможет. Может быть и такая ситуация, что вы выставили настройки правильно, но Wi-Fi все равно не работает. Здесь нужно учитывать, что некоторые предоставляющие интернет компании делают привязку по MAC-адресу. Необходимо позвонить в компанию и разузнать информацию. Если привязка есть, останется только продиктовать MAC.
Что делать, если ничего не помогает
Если вы склоняетесь к тому, что виновник проблемы — телефон:
- Сделайте сброс операционной системы к заводским настройкам.
- Перепрошейте аппарат заведомо корректной прошивкой.
- Обратитесь в сервисный центр по ремонту мобильных устройств, так как сбой может быть обусловлен аппаратной неисправностью. Дома ее не устранить.
Если главный подозреваемый — роутер:
- Обеспечьте аппарату хорошее охлаждение — установите его в открытом месте вдали от источников тепла.
- Сбросьте настройки аппарата на заводские и установите нужные вам значения заново.
- Обновите прошивку роутера до последней версии или установите альтернативную — WRT-DD, если устройство ее поддерживает.
- Если аппарат старше 3-5 лет и сбой возникает не впервые, подумайте о его замене. К сожалению, современные маршрутизаторы массового сегмента быстро вырабатывают свой ресурс и редко служат владельцам более длительный срок.
При покупке нового маршрутизатора не отдавайте предпочтение самым бюджетным моделям, поскольку основная масса проблем с подключением к Wi-Fi встречается именно среди них.
Современную жизнь довольно сложно представить без телефонов и интернета. Поэтому, современные смартфоны предоставляют возможность работы с интернетом. При этом, большинство людей пользуются именно доступом в интернет с помощью WiFi. Связанно это с тем, что это намного удобнее, к тому же не тратится большое количество средств.
По виду подключения
Самый распространенный вид – роутер с Ethernet-подключением. Имеется в виду стандартный сетевой кабель (называется “витая пара”), который можно подключить напрямую к компьютеру. Но если вы хотите подключить несколько гаджетов, то сразу необходимо подключить маршрутизатор (подробнее об этом ниже). Скорость соединения может достигать 1 Гбит/с, это зависит от возможностей вашей сетевой карты и провайдера.
Второй вид подключения называется ADSL. Он применяется для получения интернет-соединения через телефонные сети и более распространен в частном секторе, где нет возможности подключиться через Ethernet. Если дома у вас есть телефон, то нет необходимости тянуть дополнительные провода. Правда, скорости более 24 Мбит/с вам не видать (это максимальная скорость, при условии качественной современной телефонной линии).
LTE-подключение — это третий вид роутеров. С таким соединением вы получаете интернет без проводов через 3G- или 4G-сети. Пока это самый дорогой и наименее распространенный способ подключения.
Если с типом маршрутизатора вы определились, то можно переходить непосредственно к вопросу, как установить роутер. И начать следует с выбора месторасположения.